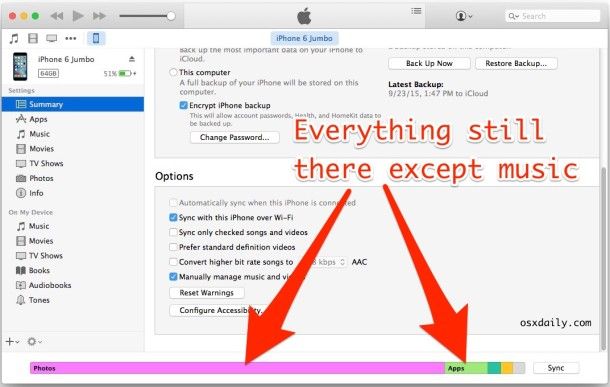iTunes is a digital media software application developed by Apple Inc. First released in 2001, iTunes allows users to organize and play music, movies, TV shows, audiobooks, and podcasts on desktop or mobile devices (1). This article will explain the meanings and functions of the “remove” and “sync” features in iTunes.
What Does “Remove” Mean?
When you remove a song or video from your iPhone, iPad, or iPod Touch using iTunes, it deletes the file from the device’s storage but not from your iTunes library. This frees up storage space on your device without permanently deleting the song or video from your collection. According to an Apple Discussions thread, removing a song means it is “deleted from cloud and library and moved to trash” locally on the device, but remains accessible in your iTunes library for downloading again later (Source).
The remove function is useful for managing the limited storage capacity on iOS devices. By removing songs and videos you no longer want on your device, you can make room for new media without the hassle of permanently deleting and re-downloading files from your iTunes library.
What Does “Sync” Mean?
Syncing in iTunes refers to the process of matching the content on your iPhone, iPad, or iPod touch with the content from your iTunes library on your computer. When you sync your device, iTunes will copy information from your iTunes library to your device.
Some examples of syncing include:
- Adding music, movies, TV shows, audiobooks, and more from your iTunes library to your device
- Copying photos stored on your computer to your device
- Updating contact information stored in iTunes to your device
- Backing up and restoring device data and settings to your computer
Syncing ensures your device and computer have the same up-to-date media files, contacts, calendars, and other iTunes content. It’s an easy way to get all of your iTunes content onto your device while also creating a backup on your computer.
By default, iTunes is set to sync automatically when you connect your device to your computer. You can also manually initiate a sync by clicking the Sync button in iTunes. The manual approach gives you more control over which items are copied to your device.
Managing Storage
One of the main reasons to use the “remove” and “sync” features in iTunes is to help manage the storage capacity on your iPhone, iPad, or iPod Touch. These devices have limited onboard storage, so it’s important to optimize how photos, videos, music, apps and other data are stored.
When you sync your device to iTunes, you have the option to “remove” items from the device that you no longer need or want stored locally. For example, you might remove certain downloaded TV episodes after watching them to free up space. iTunes will keep a copy in your library, but delete it from the device storage.1
You can also choose to selectively “sync” items, rather than automatically copying your entire iTunes library to your device. iTunes allows you to pick specific playlists, artists, albums and more to sync. This prevents filling up your device storage unnecessarily.
By strategically removing and syncing content with iTunes, you can optimize the storage on your iPhone, iPad or iPod Touch and ensure there is room for the data that’s most important to you.
Downloading vs. Streaming
Syncing removes and downloads a copy of the media from iCloud onto your device. When you stream media content, it is not actually downloaded or stored locally on your device. Instead, the content is accessed from Apple’s servers whenever you play it.
This means that streamed content does not use up storage space on your device, while downloaded content takes up storage. Downloaded content is accessible and can be played even when you are offline or don’t have an internet connection. Streamed content requires an active internet connection to the Apple servers in order to play.
When you sync content in iTunes, it will remove media no longer in your iTunes library from your device, and download any new media you have added. This ensures your device storage is not taken up with content you no longer want, and gives you offline access to your latest iTunes additions. Any Apple Music content you want stored locally needs to be downloaded first rather than streamed.
According to discussions on the Apple site (source), there is no difference in quality between downloaded and streamed Apple Music content. The quality depends on the encoding used. However, downloading content to your device gives you the flexibility to listen offline whenever you want.
Syncing Selectively
iTunes allows you to sync only certain content between your device and computer, rather than syncing your entire library. This is known as “selective sync” and it’s useful for managing storage space.
To selectively sync:
- Connect your device to your computer and open iTunes.
- Click on your device icon in the top left corner.
- Go to the Music, Movies, TV Shows, or Podcasts section.
- Deselect “Sync entire [library]” and select “Selected playlists, artists, albums…”
- Check the specific content you want to sync.
This will allow you to choose particular playlists, artists, albums, TV shows, movies, podcasts, etc. to sync. When you sync, only the selected content will transfer to your device. Everything else in your library will remain on your computer only.
Selective syncing is useful for limiting the media on your device to save storage space. It also lets you tailor your device’s content to your specific needs. For example, syncing only certain podcasts for a long trip.
Automating Syncing
One of the most convenient features of iTunes is the ability to automatically sync content between your computer and iPhone, iPad or iPod. When you connect your device to your computer by USB cable, iTunes can be set up to immediately start transferring music, videos, photos, books, and more based on your sync settings.
To enable automatic syncing in iTunes, click on your connected iOS device and then go to the Summary tab. Check the box next to “Automatically sync when this [device] is connected.” You can also choose to sync only specific content types like music or podcasts by checking those boxes.
Once enabled, auto-sync will start each time you connect your device to your computer via USB. Any new content added to your iTunes library like songs or videos will get copied to your device. Any media deleted in iTunes will also be removed from your device. This keeps everything perfectly in sync.
The sync settings page in iTunes provides granular control over exactly what gets copied and synced. You can select playlists and genres for your music library and specific TV shows or movies. This allows you to tailor auto-sync to only transfer the content you want. iTunes will remember these selections each time you connect.
While automatic syncing provides a seamless experience, it’s important to be mindful of limited storage capacity on your iPhone, iPad or iPod. Using iTunes to regularly sync large amounts of media can quickly fill up your device’s available space. Checking your remaining storage and adjusting sync settings accordingly is recommended.
Troubleshooting Tips
Sometimes syncing issues can arise between iTunes and your iPhone or other iOS device. Here are some troubleshooting tips for resolving common sync problems:
First, make sure you have the latest version of iTunes installed on your computer. Older versions can sometimes have bugs or compatibility issues, so updating to the newest release is always a good first step.
Check that your iOS device is also updated to the latest OS version. Having different software versions on each device can disrupt the syncing process.
If syncing fails or gets stuck, try rebooting both your computer and iOS device. Restarting can clear out any software glitches that were interrupting the sync.
Check that you have enough available storage space on both devices. If either iTunes or your iOS device is low on space, it may prevent syncing large amounts of media files.
Double check that you have the sync settings properly configured in iTunes. Make sure you’ve selected the correct device, enabled syncing for the desired media types, and adjusted any limitations on how much content to transfer.
Sometimes connection issues are to blame. Switch to a different USB cable, USB port, or try syncing over Wi-Fi instead of USB. As suggested in the Apple Support thread, replacing the cable can resolve some connection problems.
As a last resort, you can reset and re-sync the device by restoring to factory settings. Back up your iOS device first, then choose the restore option in iTunes which will wipe and re-sync the device.
Alternative Options
While iTunes is a popular way to manage your music library and sync content across devices, there are other options available. Here are some alternatives to consider:
Streaming services like Spotify allow you to access millions of songs without having to store files locally. You can stream music on demand rather than syncing specific tracks.
Cloud storage services like Google Drive or Dropbox let you store your music library online and access it from any device. You can manually upload files you want available across your devices.
Media management apps like iRiver and doubleTwist offer an iTunes-like experience for managing and syncing music libraries across devices.
There are also third-party syncing tools like iSyncr and CopyTrans that can sync iTunes content with Android devices.
While none offer an exact replica of the iTunes sync functionality, these alternatives provide other ways to manage and access your music library across devices.
Conclusion
In summary, the “remove” option in iTunes allows you to delete content from your device to free up storage space, while “sync” enables you to transfer music, movies, apps, and more between iTunes on your computer and your iPhone, iPad or iPod Touch. Syncing provides a convenient way to manage your media across devices, while removing items you no longer need saves limited storage capacity on your iOS gadgets.
Key points covered include how removing content from your device frees up memory for new downloads and syncs. We discussed both automatic and manual syncing, and how to be selective in choosing what gets copied over. Syncing and removing help you optimize storage, access your favorite media anywhere, and declutter your devices.
The purpose of understanding remove and sync is to effectively manage your iTunes media and get the most out of your Apple devices. Whether you want to free up space or ensure your content is up to date everywhere, using these tools properly gives you control over your iOS world.