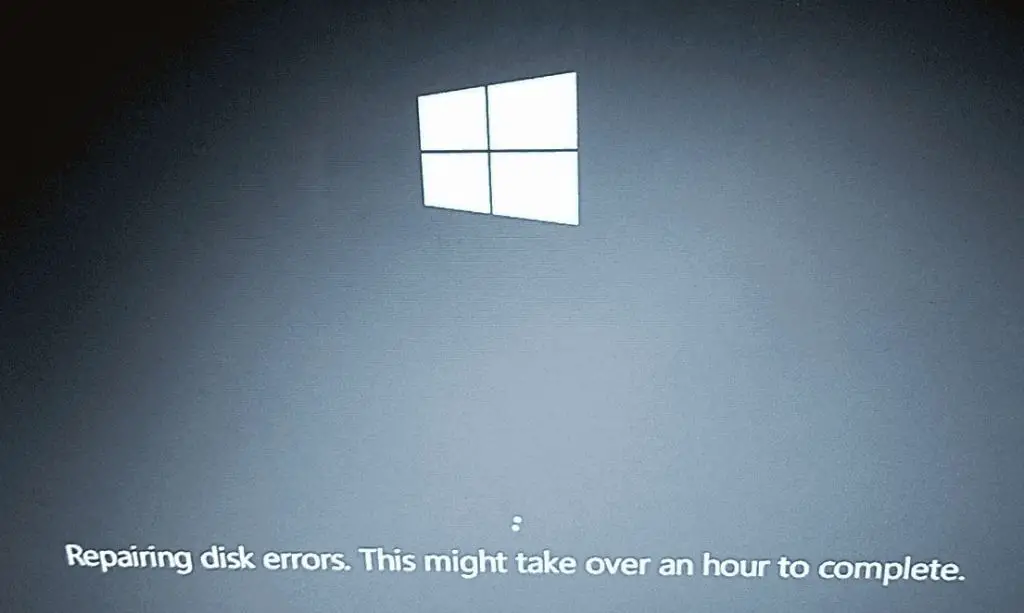Disk errors on HP computers can occur for a variety of reasons – bad sectors, file system corruption, failing hardware, etc. Repairing disk errors involves diagnosing the specific issue and then taking steps to resolve it. This typically requires using HP’s disk checking and repair utilities as well as possibly replacing hardware if the disk itself is failing.
What Causes Disk Errors on HP Computers?
There are a few common causes of disk errors on HP machines:
Bad Sectors
Bad sectors are areas on a hard disk that have become damaged and unreadable. They can occur due to physical damage to the disk surface or logical errors in the file system. Bad sectors will cause data loss and file corruption.
File System Corruption
The file system keeps track of where data is stored on the disk. If it becomes corrupted, disk errors can occur as the operating system is unable to properly access files. Corruption can be caused by sudden power loss, drive failures, viruses, etc.
Failing Hardware
Issues with the physical disk itself can lead to disk errors. Problems with the disk’s reader head, connection interfaces, etc can prevent data from being read or written. A failing or failed drive will need to be replaced.
Driver Conflicts
Conflicts between the drivers that control the disk and other system components can sometimes cause errors. An incompatible, buggy, or damaged driver may result in I/O errors.
Viruses and Malware
Viruses and other malware can sometimes directly damage or corrupt files on the disk resulting in read/write errors. They can also indirectly cause problems by infecting disk drivers.
How to Diagnose Disk Errors on an HP Computer
Diagnosing the exact cause of disk errors involves looking at the types of errors reported and when/how they occur. Here are some steps to help narrow down the issue:
1. Note any Error Messages
Pay close attention to any error messages displayed when the errors occur. These can indicate the specific file, drive, or sector affected. Look for messages like “Sector not found”, “Read error”, “CRC error”, etc.
2. Review Disk Health Logs
Many HP computers have disk health monitoring utilities built into the BIOS or hard drive management software. Check the Self-Monitoring, Analysis and Reporting Technology (S.M.A.R.T) stats for indications of possible hardware failure.
3. Scan Using HP Diagnostic Tools
HP provides various free bootable disk tools to scan for bad sectors, file system errors, physical damage, etc. These include HP PC Hardware Diagnostics, HP Drive Erase Utility, etc.
4. Test Using Windows Built-in Utilities
Windows CHKDSK can scan and repair certain logical file system errors. The SFC and DISM tools can help repair system file corruption that may be causing issues.
5. Check Event Viewer
Logs in the Windows Event Viewer may provide details on the source of any disk or driver errors. Look for critical events from disk, Volume Manager, and other storage-related services.
Repairing Disk Errors on HP Systems
Once the cause of disk errors is found, you can take steps to repair them. The optimal solution depends on the specific type of error:
Bad Sector Repair
– Use HP tools like Drive Erase Utility to detect and quarantine bad sectors.
– Run CHKDSK /R to repair file system errors.
– Low level format utility can remap sectors on traditional HDDs.
– If excessive bad sectors, the entire drive may need replacing.
File System Repair
– CHKDSK can fix common file system corruption like invalid filenames.
– SFC and DISM utilities can replace corrupted system files.
– Boot into the Windows Recovery Environment to access advanced repair tools.
– As a last resort, reformat and repartition the drive.
Failing Hardware
– Check for loose connections, cables, etc if intermittent errors occur.
– Update drivers for storage controllers/interfaces to see if it stabilizes.
– Ultimately the affected hardware will need to be replaced if it is failing.
Driver Conflicts
– Try updating disk drivers to more recent stable versions.
– Roll back disk driver updates that preceded the errors.
– Uninstall unnecessary disk utility software that could be conflicting.
Virus Removal
– Run a thorough antivirus scan and have it clean any infections found.
– Boot into Safe Mode and scan there as some viruses can hide when Windows loads normally.
– Beyond scanning, an affected system may need a clean reinstallation of the OS.
How to Repair Disks Using HP Tools
HP provides several tools that are useful for diagnosing and repairing disk errors:
HP PC Hardware Diagnostics
This is a free bootable utility that runs independent of the installed OS, allowing it to isolate hardware issues. It includes drive self tests, failure prediction, and diagnostics. Recent versions can be downloaded and run directly from within Windows.
Drive Erase Utility
This tool can erase and reformat HP drives. It includes options to erase corrupted sectors and quarantine bad sectors by preventing data from being stored there again.
HP System Recovery
Recover Manager Software allows full recovery and reinstallation of the original factory operating system image. This can fix software issues causing disk errors.
BIOS/UEFI Disk Utilities
The BIOS or UEFI interface itself often has basic disk diagnostics built in. These can tell you if the drive is being detected correctly and can sometimes repair basic errors.
HP Support Assistant
HP’s Support Assistant software detects and fixes common problems with HP systems. It will check for disk issues and prompts to begin diagnostics and repairs.
Using Windows Tools for Disk Repair
In addition to HP’s utilities, the built-in Windows recovery tools can help resolve disk problems on HP machines:
CHKDSK
The CHKDSK utility scans hard drives for file system errors and bad sectors. It can actively repair certain errors too. Schedule it to run at next reboot for best results.
SFC
The System File Checker can scan for corrupt system files and restore them from a cache. This might fix disk errors if they are caused by operating system file damage.
DISM
The Deployment Image Servicing and Management tool can repair the Windows image itself using source files from installation media. Damaged system components can cause disk issues.
Start Up Repair
This automatic repair tool runs when Windows detects startup errors. It can diagnose many common disk problems and attempt to fix them automatically.
Recovery Drive
Creating a Recovery Drive allows you to boot into the Windows Recovery Environment for advanced troubleshooting and repair tools not normally accessible from within Windows.
Replacing Failing Hard Drives
If the hard drive itself is failing and diagnostics indicate it is damaged or near the end of its lifespan, replacement will be necessary. Here are some tips for drive replacement on HPs:
Confirm Compatibility
Carefully check the HP hardware support site for the exact drive specifications and compatibility for your model. Incorrect replacement drives may not work properly.
Clone Existing Drive First
Use a disk cloning tool to make an image backup of the original drive before replacing it. This allows easy restoration to the new drive.
Securely Erase Old Drive
Before disposing of the old failed drive, completely erase it using a tool like HP’s Drive Erase Utility to wipe sensitive data.
Physically Install New Drive
Follow HP’s service manual for your specific model to safely replace the failed hard drive with the compatible new one you’ve purchased.
Restore Disk Image
After installing the new drive, restore the system image backup you made to quickly replicate the old drive onto the new one.
Preventing Disk Errors
You can take proactive steps to help avoid disk errors from occurring in the first place:
Keep Operating System and Software Up to Date
Installing the latest patches, updates, and software versions can fix bugs and vulnerabilities that could lead to disk corruption issues.
Use Antivirus and Firewall Software
Protecting your system from malware is crucial to prevent malicious programs from potentially damaging your disks.
Allow Time for Proper System Shutdown
Always shut down the computer properly via Start menu rather than force powering off to reduce the chances of file system corruption.
Handle Laptops and Hardware Carefully
Physical impacts can damage disks and components. Avoid dropping or jarring powered on laptops.
Use Backup Power Supplies
Surge protectors and UPS systems can supply backup power during outages to prevent sudden unsafe system shutdowns.
Monitor Disk Health
Keep an eye on S.M.A.R.T disk status and schedule regular error scans with HP’s tools to catch issues early.
Conclusion
Repairing disk errors on HP computers involves first diagnosing the specific issue, then utilizing HP’s recovery tools or Windows utilities to fix the problem. Replacing failed hardware may be necessary in severe cases. Careful maintenance and monitoring of your system can help avoid many disk issues before they occur. Backing up important data is also crucial to prevent loss. Following the best practices outlined here will keep your HP computer’s disks healthy and error-free.