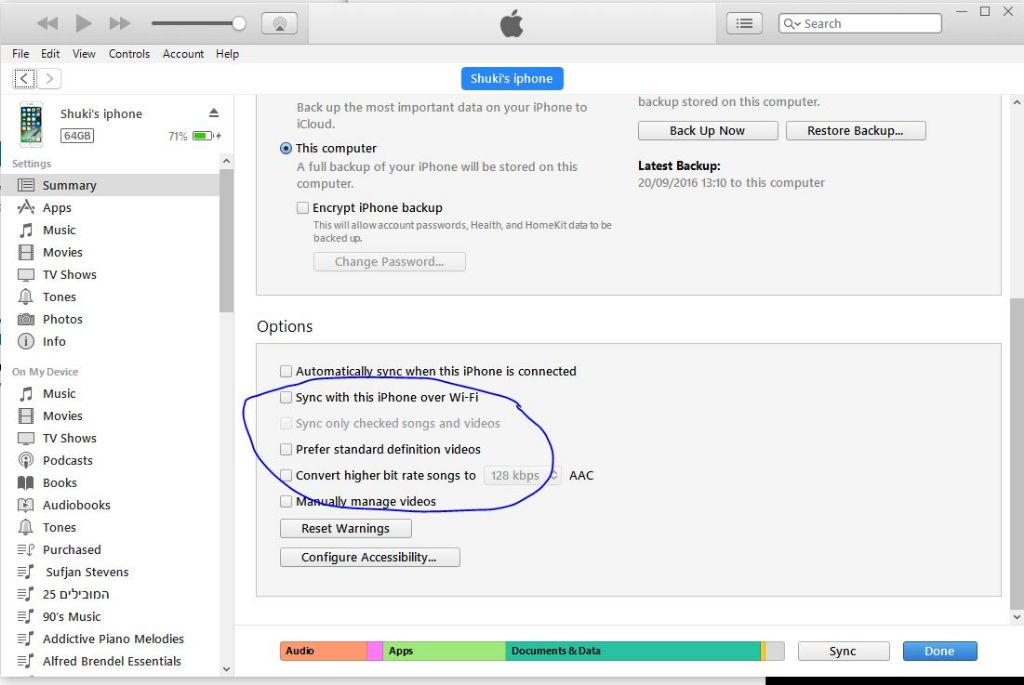Syncing only checked songs is a feature in music apps and services like iTunes and Apple Music that allows you to selectively sync specific songs, albums, artists etc. from your library to your device. By default, most apps will sync your entire music library which can take up a lot of storage space on your phone or tablet. With the “sync only checked” option, you can fine-tune and sync only certain songs or playlists instead of everything.
What is Syncing Music?
Syncing refers to the process of transferring data between two devices and making sure the data is identical on both devices. When it comes to music apps, syncing involves transferring your music library from your computer to your phone/tablet or vice versa. This allows you to access the same songs, playlists, albums etc. seamlessly across different devices. Some key points about syncing music:
- Syncing requires an app on both devices e.g. iTunes on desktop and iPhone.
- Changes made to music library on one device will reflect on the other after syncing.
- Allows easy transfer of large music libraries across devices.
- Helps save storage space by letting you store entire library on computer.
- Syncing happens via direct physical connection (USB) or wirelessly over WiFi.
Checking Songs for Sync
By default, syncing your music library will transfer all songs between devices. However, some apps provide the option to selectively sync only certain songs and playlists instead of everything. This is done by “checking” specific songs that you want synced.
In iTunes for example, you can check songs within playlists or your whole library to schedule them for syncing. On your iPhone/iPad’s music app, you can tap the ‘Artists’, ‘Albums’ etc. tabs and check songs to sync them. This will ensure that only checked items get transferred during the sync process.
Some benefits of checking songs before sync:
- Saves storage space on device by transferring only needed songs.
- Avoids cluttering device with entire music library.
- Lets you tailor your device’s music to your liking.
- Makes future syncs faster by only syncing selected music.
- Good for selectively syncing playlists for offline listening.
Why Sync Only Checked Songs?
Here are some common reasons why you may want to sync only checked songs rather than your entire music library:
Limited storage on device
Phones and tablets often have much less storage than computers. Syncing your full music library can quickly eat up all the space on your device. Checking songs gives control over what gets transferred so you can work within storage constraints.
Avoid non-essential music
You may have gigabytes of music on your PC that you rarely listen to. Syncing all of it to your phone is unnecessary. Checking your favorite and most-listened songs will ensure only relevant music gets synced.
Tailor device’s music
You may want your phone’s music to be different from your PC’s library. For example, checking party playlists on phone and productivity playlists on computer. Checking songs facilitates this selective transfer.
Offline playlists
Syncing specific playlists gives you offline access to them on your device anytime, anywhere. Great for trips, flights, or when internet connectivity is limited.
Easy selective sync
Checking songs makes selective syncing much more convenient than manually transferring individual files via USB. Everything happens automatically with just one click.
How To Sync Only Checked Songs
On iPhone/iPad
- Open the Music app
- Tap Songs, Artists, Albums etc. to browse library
- Tap the circle next to each item to check and sync it
- Checked items get a blue tick icon
- Go to Settings > Music and enable “Sync Library” option
- Connect iPhone/iPad to computer and sync
- Only checked items will transfer from computer
On iTunes
- Open iTunes on your computer
- Select Music from top left menu
- Select songs/albums to check, or playlists
- Right click song and select ‘Check for Sync’
- Checked items appear with a blue tick icon
- Click ‘Sync’ button in bottom right
- Connect iPhone/iPad to computer
- Checked items will sync to device
On Android
Steps can vary across music apps on Android. Here is one example:
- Open Google Play Music app
- Tap side menu icon ≡ and select Music library
- Browse library and long press songs to check them
- Checked songs get a blue tick icon
- Go to Settings and enable “Sync Your Library” option
- Connect phone to computer via USB
- Launch Music Manager on computer and sync
- Only checked songs will transfer over
Auto Sync vs Manual Sync
There are two main ways you can sync checked songs between devices:
Auto Sync
- Happens automatically when devices are connected
- No need to manually hit sync button
- Any changes to library are automatically synced
- Drains battery on mobile devices faster
Manual Sync
- Requires manually initiating sync process
- Sync happens on demand when you want
- Gives more control over when transfer occurs
- Changes don’t sync until you manually sync
- Preserves battery life on mobile devices
Both have their pros and cons. Auto sync offers greater convenience while manual sync provides more flexibility. Choose as per your needs.
WiFi Sync vs Cable Sync
Checked songs can be synced wirelessly over WiFi or via direct USB cable connection. Here’s a comparison:
WiFi Sync
- Wireless, no cables required
- Devices can be synced remotely
- Much more convenient and easy to use
- Generally slower transfer speeds
- Both devices need to be on same WiFi network
Cable Sync
- Requires direct wired connection via USB
- Devices need to be physically plugged in
- Fast transfer of large libraries
- Cables can be messy and inconvenient
- Doesn’t rely on WiFi network
WiFi sync is generally preferred for its speed and convenience, unless you have a very large library. Cable sync may be better suited for big libraries due to its faster transfer performance.
Other Ways To Sync Music
Apart from syncing checked songs from your computer, there are a few other ways you can get music onto your device:
Stream with Spotify, Apple Music etc.
Streaming services let you play millions of songs over the internet without having to store them locally. Great for access to lots of music on the go.
Import files directly via USB
You can directly copy-paste music files to your device when plugged into computer via USB cable.Doesn’t require a syncing app.
Download online purchases
Many services like iTunes and Google Play allow you to buy music online that gets directly downloaded to your device over the internet.
Transfer via cloud storage
Upload your music library to cloud services like Dropbox and redownload songs on your device for offline access.
Potential Issues When Syncing Music
Despite its conveniences, syncing music can sometimes run into problems. Here are some potential issues and fixes:
Songs not syncing
- Make sure sync option is enabled in app settings on both devices
- Check internet connection if syncing via WiFi
- With cable sync, try a different USB port/cable if connection issue
- Restart both devices and resync music library from scratch
Missing album artwork
- Artwork files may not have synced properly
- Try checking “include album artwork” option in app settings
- Manually add back missing artwork on device
Slow/stuck sync
- Large libraries can take time, be patient
- Pause sync and restart if stuck for too long
- Upgrade to faster internet if WiFi sync is slow
- Use cable sync instead of WiFi for large libraries
Not enough storage on device
- Only sync checked songs you need to save space
- Stream music instead of syncing it
- Upgrade device storage if possible
- Reduce size of library by deleting unwanted songs
Music overwritten on device
- Don’t let both devices sync to each other
- Make one device the master library for syncing
Key Takeaways
- Syncing only checked songs gives control over which specific music gets transferred.
- Great for tailoring device’s music to your liking and saving storage space.
- Easily done by checking items within music app before syncing.
- Works across iPhone, Android, iTunes etc. via WiFi or cable.
- Streaming and cloud storage provide other syncing alternatives.
- Address issues like missing artwork, slow sync etc. by adjusting settings.
Conclusion
Syncing only selected songs instead of entire libraries is a very useful way to manage music across devices. It provides flexibility and customization regarding what gets transferred, especially with storage limitations on mobile devices. Learning how to check items for syncing and tailoring your music collection on each device takes a bit of time upfront but pays off in the long run through greater control. Music apps continue improving sync features to make the process smoother and more accessible to users.