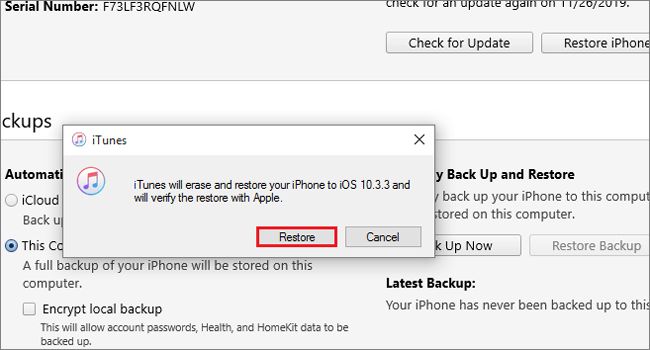What Does the Error Message Mean?
The error message “iPad software update server could not be contacted” indicates there was an issue connecting to Apple’s servers to download an iOS update over the internet. This error typically appears when trying to update an iPad, iPhone, or iPod Touch wirelessly or through iTunes on a computer.[1]
Specifically, it means the device was unable to communicate with Apple’s servers that store the iOS software updates. This communication failure prevented the download of the latest iOS version to install on the device. So the underlying cause is usually a problem with the internet connection, rather than an issue with the device itself.[2]
The word “contacted” in the error message refers to connecting to and communicating with Apple’s update servers. And “software update server” refers specifically to Apple’s servers that host iOS updates for download.
When Does This Error Occur?
The “iPad software update server could not be contacted” error message is commonly seen when trying to install an iOS update on your iPad. This error indicates that your iPad is unable to connect to Apple’s software update servers in order to download the latest iOS update.
Specifically, you may encounter this error when you try to update your iPad using either of these methods:
- Over-the-air (OTA) software update directly on your iPad
- Updating through iTunes on your computer
In both cases, the error occurs because your iPad cannot establish a connection with Apple’s update servers to download the update files. This connection failure prevents the update process from completing successfully.
What Causes This Error Message?
This error message typically occurs for a few different reasons:
Issue with internet connection – An unstable or interrupted internet connection can prevent your iPad from contacting the Apple update server to download the latest software. This is often the most common cause of the error message. Check that your Wi-Fi or cellular data connection is strong and stable when trying to update.
Apple server outage – Sometimes Apple’s update servers go down for maintenance or due to technical issues. This can temporarily prevent your iPad from contacting the server and downloading updates. The error message may appear even though your own internet connection is fine. Try updating again later when Apple’s servers are back online.
Software bug – In rare cases, a bug in the iPad software can cause the error message to appear even when internet connectivity is fine. Rebooting the iPad or installing a minor iOS update can sometimes resolve a bug causing this issue.
How to Fix the Error
If you see the “iPad software update server could not be contacted” error while trying to update your iPad, there are a few things you can try to fix it:
First, check your internet connection. Make sure your iPad is connected to a strong WiFi network or to cellular data if you have an iPad with cellular capability. If your internet connection seems slow, try moving closer to your router or toggling Airplane mode on and off to reset the connection.
If your internet connection seems fine, the issue may be on Apple’s end. Their servers could be down or overloaded at the moment. Wait a little while and try updating again later. The Apple support site recommends trying again in an hour if the error persists [1].
You can also try restarting your iPad to see if that fixes the issue. Hold down the Power button until you see the “Slide to Power Off” prompt. After your iPad restarts, go back into Settings > General > Software Update and try updating again.
If you continue to get the error, you may need to update your iPad by connecting it to iTunes on your computer instead of over-the-air. Open iTunes on your computer, connect your iPad, and check for updates in iTunes. This may allow the update to go through if the over-the-air method is not working.
Troubleshooting Your Internet Connection
If you see the error message “iPad software update server could not be contacted”, first try troubleshooting your internet connection. This error often occurs because of a poor WiFi or cellular data connection preventing the iPad from reaching Apple’s update servers.
First, check if the issue only occurs on WiFi or cellular data. Connect your iPad to the other type of internet connection to see if that resolves the problem. For example, if you normally use WiFi, switch to cellular data by turning off WiFi in Settings. This will determine if the issue lies with your WiFi network or your cellular data connectivity.
If the error occurs on both WiFi and cellular data, try rebooting your router, modem, or other network equipment. Unplug the power cord for 30 seconds, then plug it back in to reboot the device. Allow a few minutes for the connection to fully reset. This can often resolve temporary network issues causing connection problems (Source).
Additionally, move your iPad closer to the WiFi router and remove obstacles that could interfere with signal strength. If other devices are able to connect to the network, the issue may be isolated to your iPad.
Trying Again Later
If the error message persists after restarting your iPad or updating via iTunes, it’s a good idea to check Apple’s system status page. This page shows the current status of Apple services and outages. If there is a known issue with the software update servers, Apple will post about it there.
In that case, it’s best to wait until the outage is resolved before trying to update again. Keep checking the system status page for updates. Once Apple indicates the issues are resolved, try updating your iPad again.
Restarting Your iPad
One troubleshooting step to try is restarting your iPad. Restarting your device essentially performs a power cycle, which can clear out any minor software bugs or glitches that may be preventing the software update from installing properly.
To restart your iPad, press and hold the Sleep/Wake button until the “slide to power off” prompt appears. Slide your finger across the prompt to power your iPad completely off. After 30 seconds or so, press and hold the Sleep/Wake button again to turn your iPad back on.
Once your iPad has restarted, try to install the software update again. Go to Settings > General > Software Update and see if the update proceeds without error. The restart clears the iPad’s memory and starts fresh, which often resolves temporary software issues.
If restarting your iPad doesn’t work, you may need to try updating through iTunes on your computer instead. For more help troubleshooting, you can contact Apple support or visit Apple’s support page on installation errors.
Updating via iTunes
If your iPad cannot update wirelessly over-the-air for some reason, you can update it by connecting it directly to your computer using a USB cable and updating through iTunes. To update your iPad software via iTunes, follow these steps:
- Connect your iPad to your computer using the USB cable that came with your device.
- Open iTunes on your computer. iTunes will detect your iPad and show it under the Devices section.
- Click on your iPad icon in iTunes. Then click “Summary” and check if there is a software update available.
- Click “Download and Update” to download the latest software update for your iPad.
- Once the download is complete, iTunes will prompt you to install the update. Click “Update” to install the software update on your iPad.
Updating your iPad software via a wired iTunes connection is reliable and works even if you are having wireless connectivity issues. Make sure you have the latest version of iTunes installed on your computer before trying this method.
Sources:
https://support.apple.com/en-us/HT212186
https://support.apple.com/guide/itunes/update-device-software-itns3235/windows
Contacting Apple Support
If the issue persists after trying the troubleshooting steps above, you may need to contact Apple Support directly for further assistance. The Apple Support website provides several options for getting help:
You can contact Apple Support by phone at 1-800-APL-CARE (1-800-275-2273) to speak with an advisor 24/7. Be prepared to provide your Apple ID and device serial number.
You can also initiate a live chat with an Apple Support advisor on support.apple.com. Chat support is available 24/7.
Additionally, you can schedule a phone call for Apple Support to call you back. You can request a call back on a day and time convenient for you.
Apple also offers device support through the Apple Support app, which allows you to chat or call an Apple technician. The app can be downloaded from the App Store.
If the “could not be contacted” error persists after trying to update, the Apple Support team can help troubleshoot your specific issue. They may recommend trying additional steps like updating through iTunes, resetting network settings, or even scheduling a Genius Bar appointment if necessary.
Summary
The “iPad software update server could not be contacted” error typically occurs when trying to update or restore an iPad via iTunes. The main causes are problems with your internet connection, overloaded update servers, or insufficient storage space on your iPad.
To fix it, first try troubleshooting your internet connection or restarting your devices. If that doesn’t work, you can try updating again later when update servers may be less busy. Updating via iTunes instead of wirelessly can sometimes resolve the issue. As a last resort, you may need to contact Apple Support if no other solutions fix the problem.
In summary, this error is usually temporary and can be fixed by ensuring you have a stable internet connection, free storage space on your iPad, and trying again at a later time. Restarting devices or updating via iTunes rather than wirelessly may also help resolve the issue. If all else fails, reach out to Apple Support for further assistance with troubleshooting.