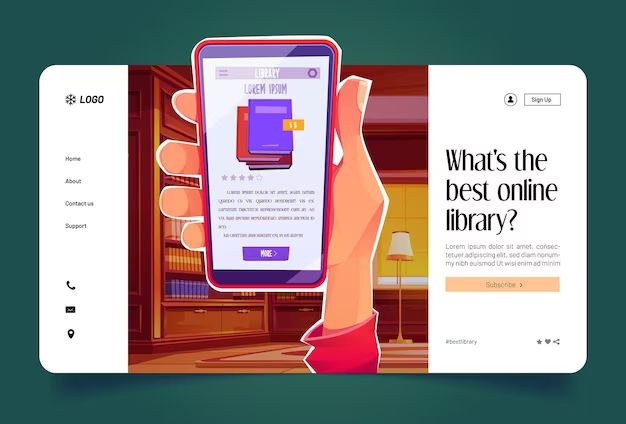The library app on the iPhone allows you to access your local library’s resources right from your phone. With the library app, you can browse the library’s catalog, check out books, place holds, manage your account, and more. The app provides a convenient way to interact with your library on the go.
In this article, we’ll take a look at what the library app interface looks like on an iPhone. We’ll go through the main tabs and features so you know exactly what to expect when using your library’s mobile app. Whether you already use the app or are considering downloading it, this overview will give you an idea of its capabilities and appearance on your iPhone.
Logging In
When you first open the library app, you’ll need to log in to sync it with your library account. This typically requires entering your library card number and PIN. The login screen will have a place to enter this information and a button to submit it.
Once you’re logged in, the app will save your credentials so you don’t have to enter them every time. The next time you open the app, it will automatically check for your saved login and connect to your account.
Main Navigation Tabs
After logging in, you’ll see the main navigation bar at the bottom of the app screen. This contains tabs to take you to the different sections of the app. Here are the key tabs you’ll likely see:
Search – Use this tab to search the library catalog for books, movies, and more. You can search by title, author, keyword, etc.
My Books – See all the books you currently have checked out as well as your history of borrowed books. You can also manage holds and renewals from this tab.
eBooks – Browse and download eBooks and audiobooks available from your library right to your phone. This links to your library’s digital collection.
Programs – View upcoming events and program listings at your library. You can often filter by age group.
Locations – Find library branch hours and contact information. Maps and directions are usually provided.
Account – Manage your library card account details like updating contact info, reviewing checkouts, etc.
These standard tabs allow you to navigate between the main functions of the app. Some library apps may also have additional tabs specific to their services and collections.
The Search Tab
Let’s take a closer look at the Search tab, since you’ll likely use this the most in the app. Tapping the Search icon brings up a search box where you can enter keywords, titles, authors, etc.
As you type, you may see dropdown suggestions of books and other materials matching your search terms. Once you submit the search, you’ll get a results page with a list of relevant items from the catalog.
Each search result is displayed with the title, author, format (book, audiobook, movie, etc.), and availability status. If it’s available to borrow, you’ll see buttons to place a hold or checkout the item right from the results. If it’s already checked out, you can place a hold to get in line for it.
You can filter your search results by format, date, subject, location, and more. This lets you quickly narrow down your search results to find exactly what you need.
Overall, the search functionality in the library app works very similarly to searching the catalog on the library website. But having it right in the app makes it easy to search anywhere, anytime on your iPhone.
Checking Out Titles
When you’re ready to check out a book or other item, simply tap the checkout button on its search result. You’ll be asked to confirm the length of time you want to borrow the item, such as 7 or 14 days.
Once you confirm checkout, that item is then borrowed on your library card and associated with your account in the app. You’ll see it appear in your My Books tab where you can also renew it when needed.
The checkout process happens entirely in the app – you don’t have to visit the library or its website. This enables quick self-service borrowing whenever and wherever you want.
Managing Holds
If the item you want is currently checked out to another user, you can place a hold on it from the search results or My Books tab. This will put you in line to receive it when it’s returned.
When you place a hold, you’ll see your place in the queue. As your hold moves up the queue, you’ll get notifications from the app so can come check it out when ready. Until then, it remains on hold with your name attached to it.
You can manage, suspend, or cancel holds right in the app under the My Books tab. This gives you control over your holds queue without needing to visit the library or its website.
Reading eBooks
In addition to physical items, your library likely offers eBooks and audiobooks. The library app makes it easy to browse, checkout, and read digital materials.
Under the eBooks tab, you can search or scroll through the digital collection. Once you find a title to checkout, it will open directly in the app’s built-in reader. From there, you can enjoy reading or listening to the book in one seamless experience.
The eBook reader has helpful features like changing font sizes, navigating chapters, downloading for offline use, and more. This offers an enhanced reading experience through the convenience of the app.
Placing Items on Hold for Pickup
Don’t want to wait for your holds queue? You can use the app to place a hold for pickup when visiting the library.
After reserving the item on hold, you’ll select your preferred pickup location from a dropdown menu. The hold will then be waiting there for you on your chosen pickup date.
When you arrive, simply check in with your library card or app barcode to retrieve the items placed on hold. This saves you time by skipping the checkout line.
Using Library Maps
Need to visit the library in person? The library app makes it easy to find whichever branch is most convenient.
Under the Locations tab, you’ll see a map with pins for each library location. Tapping a pin shows the name, address, hours, and contact info for that branch.
You can get directions right in the app by tapping the Directions button below the branch details. This will launch your preferred maps app to navigate you there.
The locations map and directions are extremely helpful when visiting the library in person to pick up holds or attend events.
Managing Your Account
Under the Account tab, you can manage your library card details and account activity. Here you’ll find options like:
- Library card number
- Contact information
- PIN/password changes
- Checkout history
- Due dates for checked out items
- Outstanding fines
- Saved payment methods
Updating any of these details through the app instantly syncs them to your library account. This tab enables easy account management from your phone.
Viewing Upcoming Events
Never miss an upcoming library event! The Programs tab shows you events, classes, activities, and more happening at your library branches.
You can often filter the events by age group, date, location, and other criteria. Tap any event to see the full description, registration details, location, and schedule.
From storytimes to book clubs to computer classes, the programs tab keeps you informed about everything your library offers. You can even add events right to your device’s calendar.
Scanning Library Barcodes
Some library apps support scanning barcodes to quickly perform actions like checking in or out. When scanning a barcode, the app uses your phone’s camera to capture the barcode image.
To scan, simply open the app barcode scanner under My Books or Account, then align the barcode squarely within the viewfinder frame. The app will automatically scan the barcode and look up the associated item.
This enables quick self-service actions like self-checkout without needing to type in IDs or search for items manually. Barcode scanning streamlines many common library tasks.
Saving Your Library Card
Rather than constantly logging in, you can save your library card to your iPhone for quicker access. Under the Account tab, look for the option to save your card.
This will store your card number and PIN securely on your device. Now when you open the app, your card will automatically sync and log you in without entering your details each time.
Your saved card can also be accessed from your iPhone’s Wallet app. This puts your card just one tap away whenever you need it. Just hold your phone up to a library barcode scanner to check in.
Enabling Notifications
To get the most out of your library app, turn on notifications so you never miss updates on your loans. The app can send alerts about items coming due, available holds, overdue titles, and more.
On the Account tab, look for the Notifications section. From here, you can customize which alerts you receive from the app. Enable notifications for due date reminders, hold pickups, overdues, and any other updates you want to receive.
With notifications on, your iPhone will automatically display alerts about your library account so you always know what’s going on. The app will also send emailed notices aligned with your notification settings.
Changing Themes
Some library apps allow you to change visual themes for the interface. If you see a Themes or Settings section, tap to browse and preview alternate color schemes and fonts.
Changing the theme simply updates the overall look and feel of the app. It does not affect the functionality. Choose a darker theme for night reading or a high contrast theme for better accessibility.
Switching up the theme from time to time gives your app a quick visual refresh. Play around with different color and font combinations to find an appearance you love.
User Ratings and Reviews
To learn more about the library app you use, check out user ratings and reviews. In the App Store listing for your library’s app, you can see overall rating plus read individual reviews from other users.
Sort reviews to see the highest rated and most recent feedback. Look for common pros and cons mentioned by multiple reviewers. See what interface features and services users love or find frustrating.
Reading authentic user reviews helps you better understand what to expect from the app. You can also discover tips and tricks for getting the most out of the features.
Tips for Using Your Library App
Here are some top tips for getting started with your library’s iPhone app:
- Take some time to explore – Really click around to familiarize yourself with the menu options.
- Enable notifications – This alerts you to account activity so you don’t miss anything important.
- Save your card – Avoid constant logins by storing your library card in the app.
- Ask a librarian – Can’t figure something out? Use the app chat/email feature to ask for assistance.
- Send feedback – Look for the feedback option to request new features or report bugs.
- Update when prompted – Keep the app up-to-date to take advantage of latest features.
- Have your library card ready – Before installing, make sure you have your current card number and PIN.
- Use on both WiFi and cellular – Apps work on any Internet connection so you can use them anywhere.
Following these tips will help you get comfortable with all the options in your library’s app. In no time, you’ll be leveraging the app to enhance and simplify your library experience.
Conclusion
The library app for iPhone provides portable access to library resources right from your phone. While apps can differ across libraries, common features include account management, catalog browsing and holds, eBook checkout, and event listings. Apps make it easy and convenient to interact with your library whenever and wherever needed.
With an understanding of the library app’s general interface and capabilities, you can now install your library’s iPhone app and start taking advantage of its services. Logging in, searching the catalog, managing loans, finding events, and more is now possible directly through your handheld device. So download the app and tap into your library’s offerings on the go!