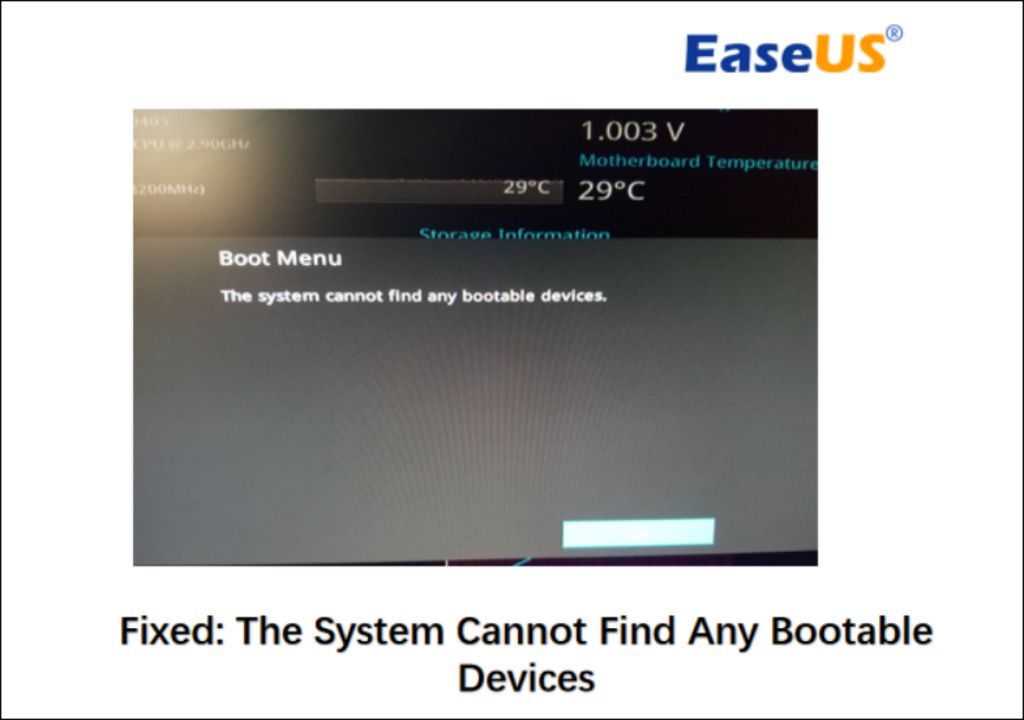The “Cannot find any bootable devices” error message indicates that your computer is unable to locate a drive with a valid operating system during the boot process. This prevents your computer from fully starting up into Windows or another OS. The error typically appears when there are hardware issues, driver problems, or a misconfigured boot order. Understanding why this error occurs and how to resolve it can help get your computer booting properly again.
What Does the Error Mean?
The “Cannot find any bootable devices” error message indicates that the computer’s operating system cannot locate a valid bootable drive during the boot process 1. This prevents the computer from loading the operating system and booting normally. Essentially, it means the computer BIOS cannot find a drive containing boot files that it can use to start up the system.
When powered on, the computer goes through a boot sequence looking for a bootable drive. This is usually the primary hard drive that contains the operating system. If this drive is not detected or is damaged, the BIOS will not find boot files and display the “Cannot find any bootable devices” message. This indicates a problem with the boot sequence, drives, or bootloader that needs to be addressed before the computer can start up properly.
When Does This Error Occur?
The “system cannot find any bootable devices” error can occur in several situations:
On a new PC build, if the boot drive with the operating system is not properly connected or detected in the BIOS, this error may appear on bootup (Source: Reddit).
If a drive fails or becomes corrupted, the system may no longer be able to find the bootloader files on the drive, resulting in this error message (Source: Partition Wizard).
An incorrect boot order in the BIOS could also lead to this problem if the system attempts to boot from a non-bootable drive (Source: EaseUS).
Causes of the Error
There are a few potential causes behind the “System Cannot Find Any Bootable Devices” error message:
One common cause is a disconnected or failed storage drive. If the boot drive becomes disconnected from the motherboard or fails entirely, the system will not be able to find a valid boot device during startup [1]. Checking the physical connections of all storage drives can help rule out a loose cable being the culprit.
Corruption of the bootloader or system files on the boot drive can also lead to this error. If critical boot files like the Master Boot Record become corrupted or damaged, the system may fail to recognize the boot drive on startup even if it’s still physically connected and powered on [2].
Finally, complete failure of the primary boot drive due to old age or physical damage can prevent the system from detecting it. If the drive has completely stopped working, the system will not be able to find any bootable devices [3]. Trying a different SATA port or replacing the drive may be necessary.
Fixing Boot Order
One potential cause of the “system cannot find any bootable devices” error is that the boot order in the BIOS is incorrect or invalid. The boot order determines the order in which the computer checks devices to locate the operating system during startup. If the first device in the order does not contain a valid bootloader, the error will occur.
To fix the boot order, you will need to access the BIOS setup utility and modify the settings. Here are the steps:
- Restart the computer and press the BIOS access key during the initial boot process. This is typically F2, F10, Del or Esc, but may vary by manufacturer. The key will be displayed briefly when booting up.
- Once in the BIOS, navigate to the “Boot” tab or menu using the arrow keys.
- The boot devices will be listed in order from top to bottom. Re-order the list so the system drive (the one containing Windows) is at the top. This is often labeled as the hard drive or solid-state drive.
- Save changes and exit BIOS. The computer should now restart and boot properly.
If you are unsure which drive contains the Windows installation, try moving different drives to the top position until successful boot occurs. Be sure to save changes after each attempt.
Adjusting boot order is one of the first troubleshooting steps for “system cannot find bootable devices” and resolves many cases. If the issue persists after setting proper boot order, then the problem likely lies elsewhere.
Checking Connections
If your computer cannot detect any bootable devices, the issue may simply be a loose cable connection. Check that all cables and connections are secure, especially the SATA data and power cables connected to your primary hard drive or SSD containing the operating system. Reseat the cables firmly into their ports on both ends. Sometimes vibration or moving a computer can cause a cable to become slightly dislodged over time, resulting in connection issues. It is a good idea to check inside your computer and ensure no cables appear damaged or frayed as well. If your boot drive uses PCIe or M.2 connections instead of SATA cables, be sure those are properly seated and do not appear loose or damaged (Source). A secure connection is crucial for your system to recognize and access the boot drive at startup.
Repairing the Bootloader
One potential cause of the “Cannot find any bootable devices” error is a corrupted bootloader like the Master Boot Record (MBR). The MBR contains information that the computer needs in order to load the operating system. If this data gets corrupted or damaged, it can prevent your PC from booting properly and lead to this error message.
You may be able to repair the MBR and restore boot functionality by using the automatic Startup Repair tool in Windows. This can be accessed by booting from your Windows installation media, selecting Repair your computer, and then choosing Startup Repair. The tool will automatically scan and replace corrupt system files, which may fix the issue (Source 1).
For more manual MBR repair, you can use the bootrec command in the Command Prompt. Boot to recovery options and open an admin Command Prompt. Then use commands like “bootrec /fixmbr” and “bootrec /fixboot” to rewrite the MBR record or rebuild the boot sector. This overwrites any corruption and restores boot files (Source 3).
Finally, you can also repair or rebuild the bootloader by using third-party recovery software tools. These provide an interface to check and repair the MBR, boot sector, and other boot components that may be damaged on the drive.
Replacing Failed Drive
One potential cause of the “system cannot find any bootable devices” error is a failed boot drive, like the hard drive or SSD. If the drive itself has failed and is no longer detected by the BIOS, the system will not be able to find a bootable device during startup.
There are a few ways to diagnose a failed boot drive:
- Check to see if the drive is detected at all in the BIOS settings. If the drive does not show up, that likely indicates a hardware failure.
- Try booting into safe mode or recovery options to see if the drive is detected there. If it is not, the drive has likely failed.
- Listen for any abnormal noises coming from the drive, like clicking or grinding, which can indicate a mechanical failure.
- Run the manufacturer’s diagnostics tool for the SSD or HDD to check the drive’s health status.
If after troubleshooting you confirm the boot drive has failed, it will need to be replaced. This involves physically removing the old drive and installing a new drive in its place. Be sure to reinstall the operating system, or clone the OS if possible from another working drive. Replacing the failed boot drive with a new, functional drive should resolve the “system cannot find bootable devices” on startup.
If the drive is still under warranty, you may be able to arrange for a replacement from the manufacturer. Otherwise, you will need to purchase a compatible new drive, making note of the connector type and storage capacity.
Additional Troubleshooting
If the above steps have not resolved the issue, there are some additional troubleshooting steps you can try:
Clear the CMOS by removing the CMOS battery on the motherboard for a few minutes before reinserting and turning the PC back on. This will reset the BIOS settings to default which may resolve the issue [1].
Run hardware diagnostics on components like the RAM, hard drive, and motherboard. Diagnostics can help identify any failed hardware that is preventing the system from booting properly. Many motherboard manufacturers provide free diagnostics tools to test components [2].
Try booting into safe mode, which only loads essential drivers and services. If able to boot into safe mode, it indicates another program or driver is causing the no bootable devices error.
Reseat internal components like the RAM, hard drive cables, and expansion cards. A loose connection could cause the error.
Try using a Linux USB drive to boot the system, which can determine if the issue is with the Windows bootloader files specifically. If able to boot into Linux, reinstall or repair the Windows bootloader.
When to Seek Professional Help
If you have tried all of the troubleshooting steps listed in this guide and the “system cannot find any bootable devices” error persists, it’s a good idea to seek help from a professional computer repair technician. Some signs that professional assistance may be required include:
You’ve verified the boot order is correct in the BIOS but the error still appears. This could indicate a deeper hardware problem like a failed hard drive or motherboard issue.
You’ve tried replacing cables, resetting the CMOS battery, reseating RAM, and updating drivers and the problem continues. At this point, further DIY fixes likely won’t resolve it.
The operating system is corrupted or you cannot access advanced startup options to troubleshoot. A professional can access recovery tools and diagnose software failures.
There are obvious signs of hardware damage like strange noises from the hard drive. A specialist can determine if replacement parts are needed.
At the first sign of smoke, odd smells, or noticeable hardware damage, stop trying to boot the device and bring it to a professional. Continued operation could further corrupt software or destroy hardware.
Overall, if you have diligently tried all the DIY troubleshooting advice but the “system cannot find bootable devices” message persists, get help from a trained technician. They have the expertise, tools, spare parts, and software repair options to properly diagnose and fix the problem.