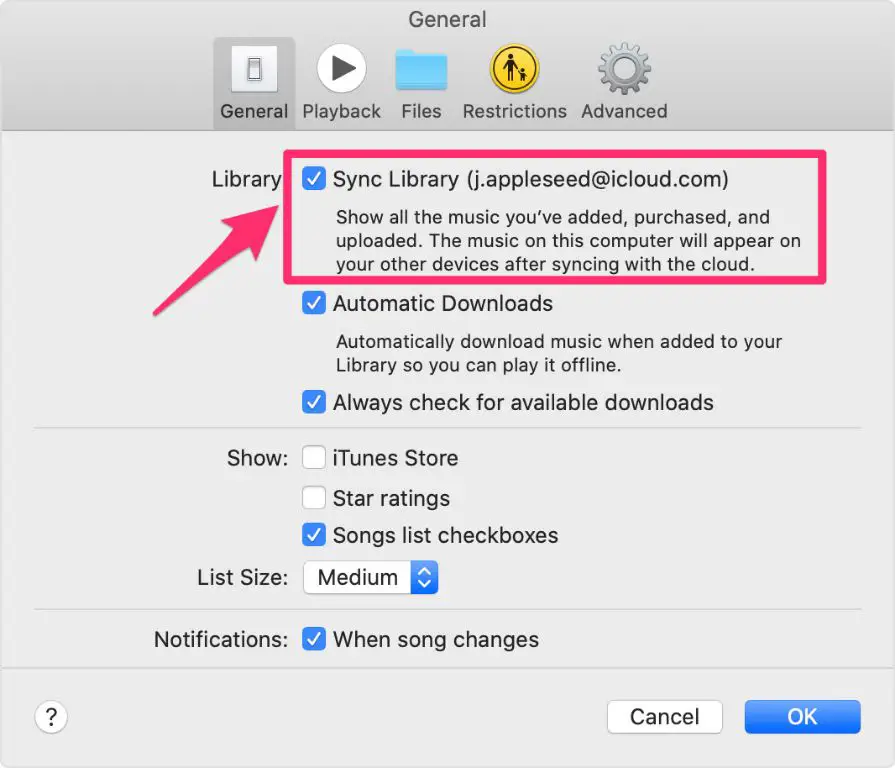Turning off the Sync library in Apple applications like Photos, Contacts, Calendars, and Reminders stops those apps from syncing their data across your Apple devices. When Sync library is turned off, any changes you make in those apps on one device will not automatically propagate to your other devices.
Why Would You Want to Turn Off Sync Library?
There are a few reasons why you may want to turn off Sync library:
- To save storage space – Keeping all your data synced across multiple devices takes up storage space on each device. If you are running low on space, turning off Sync can help.
- To isolate data – If you want to keep certain data private or separated on just one device, turning off Sync prevents it from spreading elsewhere.
- To troubleshoot problems – Sometimes syncing issues arise, so turning Sync off temporarily can help resolve those problems.
- When changing devices – When you are getting rid of an old device but keeping your new one, it makes sense to break the Sync connection.
How to Turn Off Sync Library
Turning off Sync library is easy to do but the steps vary slightly for each Apple app:
Photos
- Open the Photos app and go to the Photos tab.
- Click on the Photos menu at the top.
- Select “Preferences”.
- Go to the “iCloud” section.
- Uncheck the box next to “iCloud Photos”.
This will stop syncing your photos across devices via iCloud Photos.
Contacts
- Open the Contacts app.
- Click Contacts in the top menu.
- Select “Preferences”.
- Go to the “Accounts” section.
- Select your iCloud account.
- Uncheck “Contacts” to disable syncing.
Calendars
- Open the Calendar app.
- Click Calendars in the top menu.
- Select “Preferences”.
- Choose your iCloud account.
- Uncheck “Calendars” to stop syncing via iCloud.
Reminders
- Open the Reminders app.
- Click Reminders in the top menu.
- Select “Preferences”.
- Go to the “Accounts” section.
- Uncheck iCloud to disable syncing reminders.
What Happens When You Turn Off Sync Library
When you turn off Sync library in an Apple app:
- Any changes you make in that app on one device will NOT be pushed to your other devices.
- Existing data that was previously synced will remain on your devices.
- New data added on one device will stay only on that device.
- You can still manually transfer data between devices, but automatic syncing is disabled.
For example, if you turn off Contacts syncing, any new contacts added on your iPhone will stay only on your iPhone and not get synced to your iPad or Mac.
Turning Sync Back On
If you change your mind later, re-enabling Sync library is easy:
- Open the Apple app’s Preferences/Settings again.
- Check the box next to the iCloud data type you want to sync again.
Once enabled, syncing will resume and any new data added will once again propagate across your devices.
Other Sync Considerations
A few other things to keep in mind about syncing Apple apps and services:
- Disabling app sync does not affect other iCloud services like Find My, Keychain, etc.
- You can disable sync on individual devices – so your iPhone stops syncing while your iPad continues.
- Sync requires internet connectivity to work – changes don’t propagate until a device is online.
- Some Apple services rely on sync to work properly, like Continuity camera, Universal Clipboard, etc.
How Much Storage Space Will Disabling Sync Save?
The amount of storage space saved depends on how much data you have in the app. Here are some estimates for average use cases:
| App | Data Type | Estimated Storage Savings |
|---|---|---|
| Photos | Photos & Videos | 1-5 GB |
| Contacts | Contact Entries | 10-100 MB |
| Calendars | Calendar Events | 50-500 MB |
| Reminders | Reminder Lists | 10-100 MB |
As you can see, Photos savings will be the most substantial for most users. Keep in mind this data still exists on each device, syncing just duplicates it everywhere.
Other Options Beyond Disabling Sync
If you need to reclaim significant storage space, there are some other options beyond simply turning off sync:
- Use Optimize Storage in Photos to keep full resolution photos only in iCloud.
- Delete old data you no longer need from your devices and iCloud.
- Upgrade to devices with more storage capacity.
- Use iCloud Photo Library to store just thumbnails on devices.
- Leverage iCloud Drive for document storage instead of device storage.
So turning off Sync library can help in some cases but isn’t necessarily the only solution for managing storage.
Conclusion
Turning off Sync library for Photos, Contacts, Calendars, Reminders, and other Apple apps stops automatic syncing of that app’s data across your Apple devices. It can help save storage space, isolate data, and address sync issues. Just be aware it also compartmentalizes your data across devices. In most cases, sync provides more benefit than downside for average users. But in specific situations turning it off makes sense – just be deliberate in your decision.