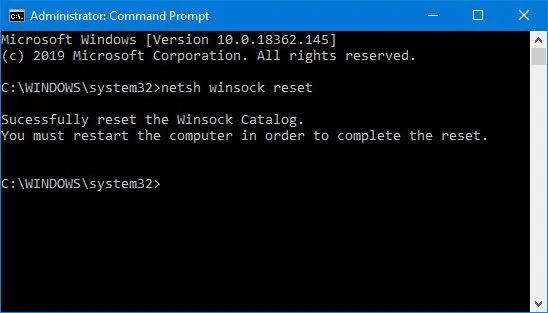Winsock reset is a command in Windows that resets the TCP/IP stack and network configuration to default settings in order to troubleshoot internet connectivity issues. It flushes the DNS cache, resets network adapter bindings, and re-establishes connections. Winsock reset is used when you are having problems connecting to the internet or network resources and basic troubleshooting steps have not resolved the issue. It can help fix problems caused by malware, misconfigured settings, or corrupted files related to networking.
The specific command is “netsh winsock reset” and it is run in the Windows Command Prompt. It resets Winsock catalog entries to their installation defaults and automatically restarts affected networking services. This forces the operating system to re-initialize the network stack and often resolves connectivity problems. Winsock reset is a useful networking troubleshooting tool in the Windows arsenal.
How Winsock Reset Works
Winsock reset clears out the Windows Sockets network component’s connection state and resets the Winsock catalog to default settings 1. The Winsock catalog contains information about available transport protocols, network interfaces, and name resolution methods. Resetting it eliminates any corrupted entries that may be causing connectivity issues.
Technically, running “netsh winsock reset” executes the following steps:
- Closes all existing TCP/IP connections and UDP sockets
- Resets the Winsock catalog back to the default state
- Re-enumerates network interfaces and rediscovers network connection capabilities
- Flushes DNS client resolver cache and ARP cache
- Restarts dependent services such as Remote Procedure Call (RPC) Locator, Telephony Service, and DHCP Client
This clears up any problematic cached data or corrupted settings that may be interfering with network connectivity. The reset essentially gives Windows a fresh start in terms of its networking stack and protocols. After the reset, Winsock will rebuild its catalog by detecting any new or changed network adapters, protocols, and services available on the system.
When to Use Winsock Reset
Winsock reset can be a useful troubleshooting tool when dealing with certain network connectivity issues in Windows. According to Lifewire [1], some scenarios where running winsock reset may help resolve problems include:
- Fixing issues with programs unable to access the internet after a Windows update or software installation.
- Resolving network connectivity problems like frequent disconnects or inability to connect to wifi or ethernet.
- Troubleshooting errors like DNS lookup failures, connection timeouts, or apps receiving “network unavailable” messages.
- Diagnosing problems with Windows services dependent on Winsock like print spooler errors or stopped services.
- Recovering from malformed network configurations caused by adware, spyware or VPN software.
- Undoing lingering settings left by uninstalled networking apps or utilities.
In essence, if a networking issue arises suddenly and standard troubleshooting steps like rebooting or disabling firewalls/antivirus don’t resolve it, winsock reset provides a way to reset the Windows networking stack and erase any problematic customizations. Per How-To Geek [2], it can quickly eliminate software-based problems without reinstalling Windows.
How to Use Winsock Reset
The process for running winsock reset is simple and straightforward. Here are the step-by-step instructions:
-
Open the Windows start menu and search for “Command Prompt”. Right-click on the Command Prompt application and select “Run as administrator”. This opens the Command Prompt window with admin privileges, which are required to run winsock reset.
-
In the Command Prompt window, type the following command and press Enter:
netsh winsock reset(Source: https://www.lifewire.com/netsh-winsock-reset-4684099) -
You will see a confirmation message that the Winsock catalog has been successfully reset. The reset process usually only takes a few seconds.
-
Once complete, close the Command Prompt window and restart your computer for the changes to fully take effect.
Following these steps will completely reset the Winsock catalog on your Windows machine. After a restart, Winsock will be reinitialized with the default settings. This often resolves network connection and performance issues caused by a corrupted Winsock installation. The process is simple, quick, and one of the first troubleshooting steps for Windows networking problems.
Troubleshooting with Winsock Reset
Winsock reset is commonly used as a troubleshooting tool to help diagnose and resolve many common network problems in Windows. It resets the TCP/IP stack and network components to a clean state which can clear out any corruption or faulty settings that may be causing connectivity issues.
Some examples of problems that may be fixed by running winsock reset include:
- Unable to obtain an IP address from the DHCP server
- Limited or no connectivity despite showing as “connected”
- Web pages failing to load or very slow page loads
- Intermittent loss of connectivity
- TCP/IP configuration errors
- Conflicting IP addresses on the network
By resetting Winsock and the TCP/IP stack, winsock reset flushes out any invalid settings, refreshes the IP address, DNS cache, and other network components. This can resolve transient problems caused by corruption or misconfiguration.
If running winsock reset successfully restores network connectivity, it points to a software issue rather than a hardware problem. However, if the problem persists, it may indicate a deeper hardware, driver or firewall misconfiguration issue.
Limitations of Winsock Reset
While the netsh winsock reset command is a useful tool for troubleshooting network issues in Windows, it does have some limitations:
According to https://www.lifewire.com/netsh-winsock-reset-4684099, winsock reset may not resolve issues caused by faulty network drivers or hardware problems. If a network adapter is malfunctioning, resetting Winsock settings will not fix the underlying issue.
As noted in https://answers.microsoft.com/en-us/windows/forum/all/netsh-winsock-reset/69ddc98d-28ab-4b41-a465-cf1a1f972741, Winsock reset only resets the TCP/IP stack and network configurations. It does not reset other network services and components. So problems caused by issues outside of TCP/IP may persist after running the command.
Additionally, as https://4sysops.com/archives/netsh-winsock-reset-if-the-internet-is-not-working/ points out, Winsock reset will not resolve network issues caused by malware, viruses, or system file corruption. These deeper problems need to be addressed before network connectivity can be restored.
In summary, while useful, Winsock reset has limitations. It may not fix issues caused by faulty hardware, external services, malware, or file corruption. Troubleshooting steps beyond a basic reset may be required in some cases.
Alternative Tools
Winsock reset is a useful tool for troubleshooting network issues, but it is not the only option. Other common network troubleshooting tools include:
Ipconfig – Displays IP address information for network interfaces on a Windows machine. It can be used to verify network connectivity and configuration.
Netsh – A command line network utility for Windows. It can reset network components and configurations.
Nslookup – Looks up DNS information for a domain or IP address. Useful for investigating DNS issues.
These tools provide some overlapping functionality with winsock reset. For example, ipconfig can release and renew the IP address similar to a winsock reset. However, winsock reset has the advantage of flushing the TCP/IP stack in addition to renewing the IP. Overall, having multiple tools available gives more options for troubleshooting complex network problems.
Automating Winsock Reset
Winsock reset can be easily automated using Windows PowerShell scripts for troubleshooting purposes. This allows IT administrators to quickly reset networking components when needed without requiring manual intervention.
The main PowerShell cmdlet used for resetting Winsock is:
netsh winsock reset
Running this in an elevated PowerShell prompt will reset Winsock and prompt for a restart [1]. To fully automate the process, the restart can be handled with additional PowerShell commands.
Here is an example PowerShell script that automates resetting Winsock and restarting the computer:
# Reset Winsock netsh winsock reset # Restart computer Restart-Computer -Force
This script can be saved and executed on remote computers using PowerShell remoting. By wrapping it in a function, it can be called whenever needed to quickly reset networking components.
Automating Winsock reset allows it to be incorporated into larger troubleshooting scripts and workflows. This improves efficiency and reduces the need for manual steps when networking issues arise.
History of Winsock Reset
The winsock reset tool originated in the early days of the Windows Sockets (Winsock) API. As explained on The History of Winsock, Winsock was developed by Microsoft in the early 1990s to standardize network programming across Windows applications. However, different vendors implemented Winsock in incompatible ways, leading to connectivity issues.
To address these incompatibility problems, Microsoft introduced the Winsock catalog in Windows 95. As described on netsh winsock reset catalog, the Winsock catalog maintains a list of Winsock service providers registered on the system. If connectivity issues arise due to incompatible Winsock implementations, resetting the Winsock catalog clears out the list so it can be rebuilt correctly.
The original command to reset Winsock was “net stop rnrouter” followed by “net start rnrouter”. Over time, Microsoft created the “netsh winsock reset” command which automates the process of stopping and restarting the Winsock catalog. This command became the standard way to reset Winsock and troubleshoot connectivity issues in Windows.
As documented on Netsh Winsock Reset Command, Microsoft continues to update the netsh tool and Winsock reset command in newer Windows versions. However, its purpose remains the same – provide an easy way to reset the Winsock catalog to default settings and troubleshoot network problems.
Conclusion
In summary, Winsock reset is a useful command-line tool for diagnosing and resolving network connectivity issues in Windows. It works by flushing and resetting the TCP/IP stack, which can clear any corrupt settings or instabilities that may be interfering with network communication.
Some key points:
- Use Winsock reset when you suspect issues like inability to connect to the internet or access network resources, slow network speeds, inability to obtain an IP address, or DNS lookup failures.
- It’s most helpful for troubleshooting sporadic network problems that are hard to reproduce.
- Winsock reset is easy to run from the Command Prompt or automate with scripts, making it a handy tool for IT professionals.
- It’s not guaranteed to resolve every connectivity issue, so may need to be used alongside other network diagnostic steps.
- Resetting Winsock flushes current network settings, so remember to reconfigure any custom settings afterwards.
Overall, Winsock reset is a valuable troubleshooting tool for resetting the Windows networking stack when unexplainable network issues arise. Used properly, it can quickly restore network connectivity and save hours of frustrating debugging time.