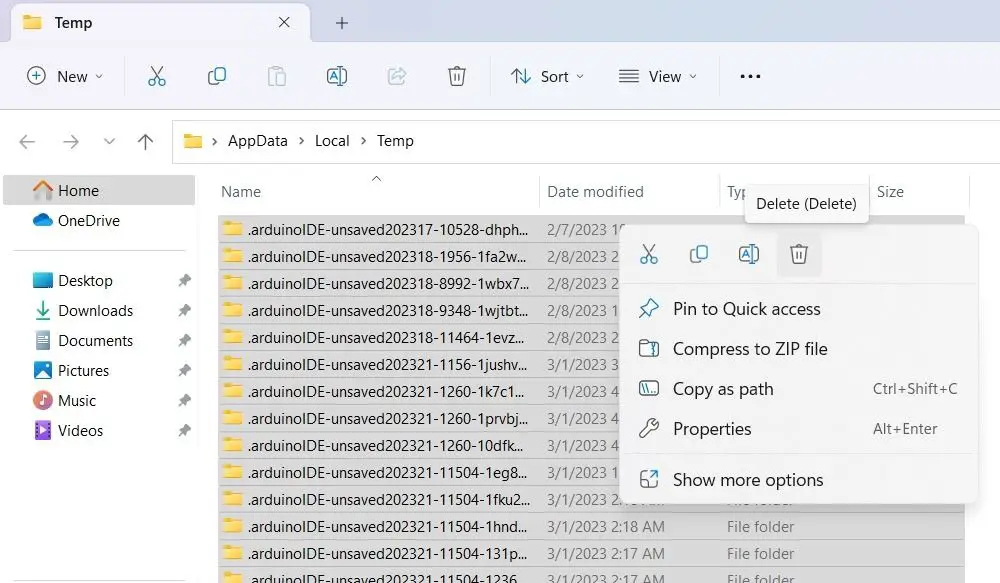Disk Cleanup is a built-in tool in Windows that helps free up disk space by deleting unnecessary and temporary files. It scans your hard drive for files that can be safely removed to recover storage space and helps keep your PC running smoothly.
Some key questions around using Disk Cleanup include:
What types of files does Disk Cleanup delete?
Disk Cleanup looks for files in several categories that can be safely removed. This includes:
– Temporary internet files – Web browser cache and cookies
– Temporary system files – System and application logs and caches
– Recycle Bin – Deleted files stored in the Recycle Bin
– Thumbnails – Image thumbnails generated by Windows
– Error reports – System error logs
– Downloaded program files – Installation files cached from program installs
– Hibernation file – Memory dump saved for fast startup (hibernation)
– Previous Windows installation(s) – Old Windows installation files
Cleaning these unnecessary files helps regaindisk space and clears out system clutter.
What files should you avoid deleting with Disk Cleanup?
Certain files should not be deleted as they are essential for proper system operation:
– System files – Files needed for Windows and programs to function
– Personal files – Documents, photos, music, videos, etc.
– Program and application files – Installed software and applications
– Drivers – Hardware drivers needed for devices to work
– System restore points – Restore points used for system recovery
Deleting these files could lead to system instability or data loss. Disk Cleanup will not remove these files by default.
Is it safe to use Disk Cleanup?
Yes, Disk Cleanup is generally safe to use. It is built into Windows and automatically detects disposable system files. The tool runs automated checks to verify files are safe for deletion. You can also review the file list before deleting to manually verify.
However, care should be taken before deleting any files. Best practice is to create a system restore point first before running Disk Cleanup so you can undo any changes. You should also backup important personal files regularly.
Does Disk Cleanup permanently delete files?
The files removed by Disk Cleanup are permanently deleted and cannot be recovered through the tool. However, Disk Cleanup does not fully overwrite files making recovery possible using third-party tools.
So while files are essentially permanently deleted through standard use after Disk Cleanup, extra steps would need to be taken to ensure the files are completely unrecoverable.
Can I restore files deleted by Disk Cleanup?
If you immediately realize you shouldn’t have deleted certain files using Disk Cleanup, you may be able to restore from a previously created system restore point. System restore allows you to roll back system files, settings and programs.
However, system restore points are only temporary snapshots. After further system changes, the specific files deleted likely can no longer be restored. So it’s important to double check files before deletion.
Third-party recovery tools may also allow recovering deleted files from Disk Cleanup, but this is not guaranteed. The best way to protect needed files is by regularly backing them up.
Types of Files Disk Cleanup Can Delete
Disk Cleanup specifically targets disposable Windows system files and other temporary data that is safe to remove. Here are some of the main categories:
Temporary Internet Files
This refers to the cache, cookies, history and other temporary internet files stored by web browsers like Chrome, Firefox and Edge. Clearing the browser cache and cookies can help with web performance and also removes traces of browsing history.
Temporary System Files
Various Windows components and programs generate temporary working files during operation. These include log files, caches and other temp data that is no longer needed. Deleting temporary system files helps keep the system running efficiently.
Recycle Bin
The Recycle Bin stores all files and folders that have been deleted through normal deletion operations. Disk Cleanup provides a way to permanently remove these files in one go to recover significant space.
System Error Reports
Windows creates system error reports when programs crash or fail. These error dumps help diagnose problems but are no longer useful after the issue is resolved or program updated. Disk Cleanup allows deleting old error reports.
System Restore Points
System restore points are periodic snapshots created by Windows used for rolling back system changes if needed. Older restore points become obsolete after newer ones are made and can be removed.
Temporary Windows Installation Files
When upgrading versions of Windows, the old installation files are kept in a Windows.old folder. Once confirmed the upgrade works, Disk Cleanup can remove the folder to recover space.
Downloaded Program Files
When installing new programs, the full setup files are often downloaded first. Disk Cleanup can find and remove these cached installer files if the programs are fully installed.
Thumbnail Cache
Windows generates thumbnail previews of images, videos and other files. The thumbnail cache allows quickly displaying files without re-processing. Periodically clearing the cache helps keep performance up.
Hibernation File
The hibernation file (hiberfil.sys) stores memory contents when the PC hibernates. It can grow very large over time. Disk Cleanup is able to safely shrink it by deleting obsolete data.
| File Type | Description |
|---|---|
| Temporary internet files | Browser cache/cookies |
| Temporary system files | System logs/caches |
| Recycle Bin | Deleted files |
| Thumbnails | Image previews |
| Error reports | System error dumps |
| Downloaded program files | Installer packages |
| Hibernation file | Memory dump file |
| Previous Windows installation(s) | Old Windows folders |
Steps to Use Disk Cleanup
Using Disk Cleanup to delete unnecessary files is quick and straightforward:
1. Open Disk Cleanup
Access Disk Cleanup in one of the following ways:
– Open Start Menu and search for “Disk Cleanup”
– Right-click drive in File Explorer and select Properties > Disk Cleanup
– Or access through Control Panel > Administrative Tools > Disk Cleanup
2. Select Drive
You can run Disk Cleanup on your main system drive (usually C:) or any other drives. Choose the drive to scan and clean up files from.
3. Scan for Files
Disk Cleanup will now scan the drive for any unnecessary files that can be safely deleted. This scan may take several minutes depending on drive size.
4. Select Files
Once complete, you will be presented with a list of file categories and the space that can be recovered by deleting them. Review the list and ensure important files are not selected.
5. Delete Files
With the files selected, click “OK” and then “Delete Files” to permanently delete the unnecessary files to recover space.
6. Confirm Deletion
Disk Cleanup will again prompt you to confirm deletion of the selected files. Click “Delete Files” once more to proceed with freeing up space on your drive.
Be sure to double check no important files are selected before permanent file deletion. It’s also good practice to create a system restore point beforehand as an extra precaution.
Tips for Effective Use of Disk Cleanup
Here are some additional tips for getting the most out of using Windows Disk Cleanup:
– Run Disk Cleanup regularly – Schedule it monthly or every few months to keep system clutter down.
– Check all file categories – Scan every category, not just your main drive, for most space recovered.
– Delete Restore Points – Older restore points are generally safe to remove to regain significant space.
– Verify file deletion – Double check the scan results before permanent file removal as a safety precaution.
– Create restore point first – Consider creating a system restore point prior to deleting files just in case.
– Check external drives – Running Disk Cleanup on USB sticks, SD cards and other external storage can also free up useful space.
– Clean after installation – Use Disk Cleanup after software installs to remove sizable installer files no longer needed.
– Empty Recycle Bin first – Be sure to empty your Recycle Bin manually before running Disk Cleanup.
– Monitor changes – Check the Drive Properties afterwards to see how much free space you recovered.
Safety Tips When Using Disk Cleanup
While Disk Cleanup is designed to remove only safe system files, extra precautions should be taken to avoid losing important data:
– Review selected files – Carefully verify selected files before permanent deletion. Deselect any you want to keep.
– Backup data – Maintain backups of your personal files in case of accidental removal or system issues.
– Create system restore point – Make a restore point prior to cleanup so you can roll back changes.
– Close other programs – Close any open programs/browsers before running Disk Cleanup.
– Check Drive Properties after – View space changes afterwards to confirm intended files were deleted.
– Avoid deleting from wrong drive – Double check you select the intended drive before cleaning up files.
– Scan other drives separately – For non-system drives only select the Recycle Bin category to avoid issues.
– Wait for active processes – Do not interrupt Disk Cleanup process once deletion starts.
– Seek help if unsure – Get assistance if you are uncertain about deleting specific file categories.
Alternative Methods to Free Disk Space
In addition to using Disk Cleanup, there are other ways to clear space and clean up your drives:
– **Uninstall unused programs** – Remove software applications you no longer need.
– **Delete large personal files** – Manually delete music, videos, photos and documents you no longer need to recover space.
– **Compress files** – Use ZIP files or other compression on documents and media to make them smaller.
– **Clean storage sense** – Use Windows Storage Sense to automatically remove junk files and temp data.
– **Delete restore points** – Manually delete older system restore points you no longer need.
– **Upgrade storage** – Add a larger hard drive or SSD to permanently increase available space.
– **Move files to external storage** – Transfer data and files, like photos, movies and music, to an external drive.
– **Use cloud storage** – Upload files to cloud services like OneDrive to reduce space used on local drives.
Conclusion
Disk Cleanup is a simple yet powerful tool included in Windows to help recover valuable disk space. It removes unneeded system files and temporary data that tend to accumulate over time and slow down your PC. While care should be taken before deletion, Disk Cleanup only flags safe, disposable files that can be removed without consequence. Using it regularly keeps your system running lean by clearing out clutter. Combined with good file management practices, Disk Cleanup can effectively free up storage space and keep your computer performing optimally.