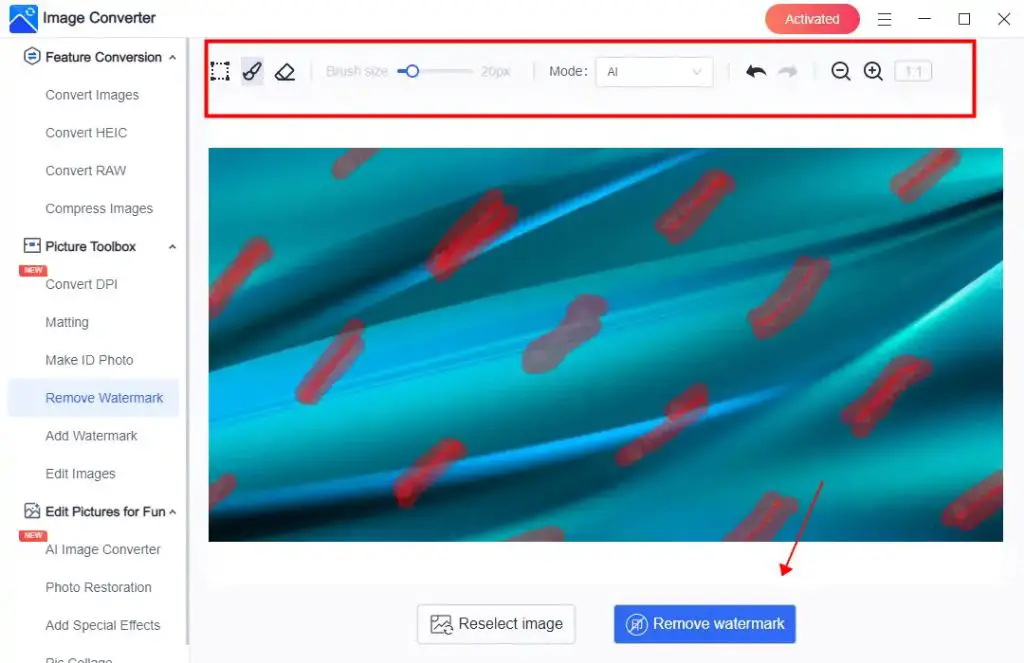Erasing your Mac before selling or disposing of it is extremely important to protect your personal data and privacy. When you sell or give away your Mac without wiping it, the new owner can easily access all your files, photos, browser history and sensitive information. Identity theft becomes a major risk if someone gets ahold of your unused Mac before you erase it.
According to Apple, “Erasing your Mac before you sell it, give it away, or return it for recycling is required to protect your personal information. Depending on the model of Mac you have, you’ll need to reset or erase your Mac in one of two ways.” (Source)
Pocketnow advises, “If you intend on selling your Mac or gifting it to someone else, make sure you backup your data and erase the drive properly.” (Source) This ensures no personal or sensitive data remains for the next user to access.
In this guide, we’ll walk through the key steps to securely erase your Mac before disposal, including backing up your data, erasing using macOS utilities, third-party software options, choosing a format, checking erase progress, reinstalling macOS, and disposing securely.
Choose Between Erasing and Resetting
There are two main options on Mac for wiping the device – erasing and resetting. Erasing completely deletes all data, settings, apps, and the operating system from the Mac’s storage drive. According to Apple support, erasing “quickly and securely erase[s] all settings, data, and apps, while maintaining the operating system currently installed” [1]. Resetting removes settings and data but leaves apps and the operating system intact.
The key difference is that erasing completely wipes the Mac and leaves it like new, while resetting maintains apps and the OS. As noted by discussions on Apple’s forums, resetting removes settings like WiFi passwords and mail account configurations, but doesn’t touch data, apps, or the core OS [2]. So erasing is more thorough, but resetting may suffice if you just want to wipe settings while keeping apps.
Back Up Your Data First
Before erasing your Mac’s hard drive, it is crucial to back up your important files and data. An erase will completely wipe your Mac’s drive and permanently delete all data stored on it. If you don’t back up beforehand, you run the risk of losing valuable documents, photos, music, applications, settings, and other irreplaceable information.
To properly back up your Mac, you have a few options:
– Use Time Machine to create a full system backup to an external hard drive. This will save all your files, applications, settings, and system information. Time Machine makes it easy to restore everything if needed.
– Manually copy important files to an external drive or cloud storage. Focus on your documents, photos, music, downloads, desktop files, etc.
– Use a dedicated backup application like Carbon Copy Cloner to clone your entire drive before erasing. This creates a bootable backup.
– Sync important folders to cloud storage services like iCloud, Dropbox, Google Drive, etc. This protects your files online.
Taking the time to fully back up your data before erasing can prevent catastrophic data loss. As recommended by iBойSoft, you should always backup your Mac before erasing or resetting the drive. With a proper backup, you can later restore your files, settings, applications, and system after erasing or reinstalling macOS.
Erase Using macOS Utilities
The easiest way to erase your Mac is by using the built-in Disk Utility application. Here is a step-by-step process:
-
Restart your Mac and hold down Command + R keys to boot into Recovery Mode.
-
When the macOS Utilities screen appears, click on Disk Utility.
-
In Disk Utility, select the disk or volume you want to erase from the sidebar.
-
Click on the Erase tab in the main window.
-
Choose a format from the drop-down menu. macOS Extended (Journaled) is recommended for most Macs.
-
Enter a name for the erased volume.
-
Click Erase to start the process. This may take a while depending on your disk size.
Make sure to back up your data before erasing, as this will permanently delete all data on the disk or volume.
Erase Using Third-Party Software
While macOS includes built-in utilities for erasing your Mac, there are benefits to using third-party erasing software instead:
More secure erasing algorithms – Software like DoYourData Super Eraser offers advanced erasing algorithms to securely overwrite your data multiple times, preventing recovery.
Erase external drives – Utilities like ShredIt X can erase not just your internal drive but also any connected external drives.
Extra features – Some tools provide added functionality beyond erasing, like CleanMyMac X’s junk cleaning features.
Erase individual files – Instead of fully erasing your drive, apps like BitRaser can selectively and securely erase individual files.
Overall, third-party erasers give you more flexibility, security, and features compared to the built-in macOS Utilities.
Choose an Erase Format
When erasing your Mac’s drive, you have several options for erase formats. The erase format determines how thoroughly your data is wiped from the drive.
Some key formats include:
- Single-pass erase – Overwrites data with zeros in a single pass. Quick but less secure.
- Multi-pass erase – Overwrites data multiple times using different bit patterns. Takes longer but more secure.
- DoD erase – Meets U.S. Department of Defense standards by overwriting data 7 times. Provides a high level of security.
- Gutmann erase – Overwrites data 35 times using complex bit patterns. Most secure option but very slow.
For most purposes, a single or multi-pass erase is sufficient. The DoD and Gutmann methods offer extreme levels of secure erasing that are overkill for most home users. Choose an erase method that balances your need for security with the time required.
Check Erasing Progress
After starting the erase process, it is important to monitor the progress and make sure the erase completes successfully. Here are some tips for checking the status:
On Macs with the Apple T2 security chip, you can check erase progress in macOS Recovery by clicking the Recovery window to bring it to the foreground. A status bar will display the overall progress. The macOS Utilities window will also show a progress bar under Erase.
For Macs without the T2 chip, the progress bar may not be visible. But you can monitor disk activity lights to get a sense of ongoing activity. The flashing lights indicate the erase is still in progress.
When the lights stop blinking and remain steady, the erase has likely completed. To confirm, restart the Mac and in the Utilities window, select Disk Utility. Check that the disk format shows up correctly, confirming a successful erase.
If the erase failed or progress seems stalled, you may need to restart and try again. Check Disk Utility for any errors that require resolution before retrying the erase.
Verifying a successful erase is important before reinstalling macOS or disposing of the Mac. This ensures any previous data is completely wiped and cannot be recovered.
Reinstall macOS
After erasing your Mac’s drive, you will need to reinstall macOS to get a functioning system again. You have a few options for cleanly installing the latest version of macOS after erasing:
- Use macOS Recovery – Hold Command-R while booting to enter macOS Recovery, then select Reinstall macOS from the Utilities menu. This will download the latest macOS version compatible with your Mac and perform a clean install.
- Boot from macOS installer – Download the macOS installer from the App Store on another Mac, create a bootable USB drive, boot from the drive, and install macOS cleanly.
- Use Internet Recovery – Hold Command-Option-R on boot to boot into Internet Recovery which downloads the latest macOS version directly from Apple’s servers and installs it.
Be sure to erase your drive first using Disk Utility during the reinstallation process. This will wipe your drive clean before installing the new OS.
If you run into issues with “not enough space” or “macOS could not be installed” errors when reinstalling, you may need to erase and reformat the drive first using a different format like APFS or Mac OS Extended (Journaled) [1]. This can resolve installation problems after erasing the drive.
Sell or Dispose Securely
After erasing your Mac, it’s crucial to take steps to securely sell or dispose of it to prevent any chance of data recovery. According to Apple’s official support page, before selling, giving away, trading in, or recycling your Mac, you should erase all content and settings [1]. This ensures your data cannot be accessed by the next owner.
Even after following Apple’s erase procedures, sensitive data could potentially still be recovered. A more secure option recommended by experts is to physically destroy the internal storage device. As noted by Intego Mac security, removing and destroying the internal drive, such as by drilling holes in it or smashing it, will guarantee your data is unrecoverable [2].
When selling your erased Mac, be sure to keep records of the erase process to reassure buyers. Experienced Mac users on Apple’s forums recommend printing out the Disk Utility erase log to include with the sale [3]. Follow best practices and your Mac will be securely wiped.
Conclusion
In summary, when erasing your Mac to resell, gift, or dispose of it, the key steps are:
- Backup all your personal data first
- Erase the drive using Disk Utility or a third-party app, choosing an appropriate erase format
- Check the erase was successful and no data remains
- Reinstall macOS if gifting or selling the Mac
- Physically destroy the drive if disposing of it
Choosing a more thorough erase format like multi-pass or DoD erasure provides greater security if highly sensitive data was stored on the drive. For most consumer Macs though, a single-pass format is sufficient.
Be sure to erase and reinstall macOS even if gifting the Mac to a friend or family member. This protects your personal information and gives them a fresh copy of the operating system.
By carefully erasing your Mac before disposal, you can ensure none of your private data remains accessible to future owners of the device.