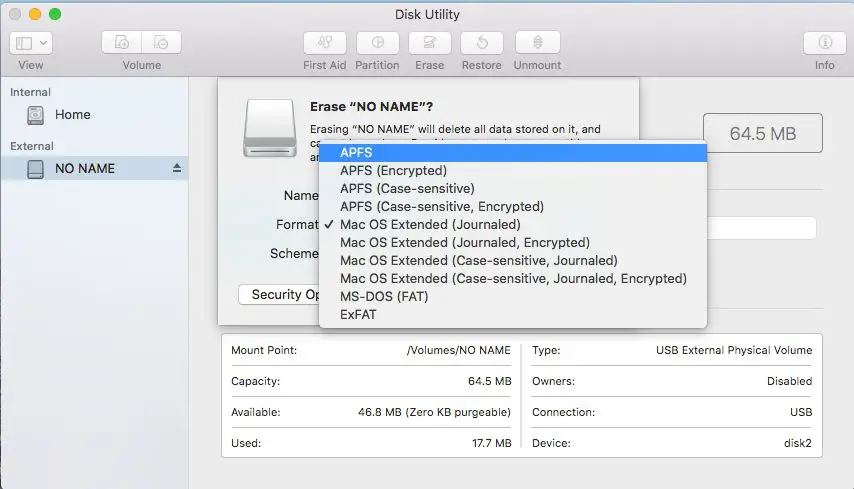When formatting a hard drive on a Mac, there are a few main formats to choose from: APFS, Mac OS Extended (HFS+), exFAT, and FAT32. The best format to use depends on your specific needs and situation.
Quick Answers
Here are some quick answers to common questions about formatting Mac hard drives:
- APFS is the default and recommended format for Macs with solid state drives (SSDs) and Macs with macOS High Sierra or later.
- Mac OS Extended (HFS+) is the older Mac format that works with older versions of macOS.
- exFAT allows a drive to be read and written on both Macs and Windows PCs.
- FAT32 allows a drive to be read and written on both Macs and Windows PCs, but has file size limits.
- For Time Machine backups, use APFS or Mac OS Extended.
- For a bootable macOS installer drive, format as Mac OS Extended.
- For external storage to share files between Macs and PCs, use exFAT.
APFS (Apple File System)
APFS is the file system Apple developed as a replacement for HFS+ starting in macOS High Sierra. APFS offers improvements over HFS+ like improved performance, strong encryption, space sharing, snapshots, fast directory sizing, and improved file system integrity.
APFS is optimized for solid state drives (SSDs) and flash storage. It works with traditional hard disk drives (HDDs) as well, but is geared towards the advantages of SSDs.
Here are some key advantages of APFS:
- Faster performance – improved I/O algorithms allow faster write speeds on SSDs.
- Strong encryption – APFS supports native encryption at the file system level.
- Space sharing – available free space is shared across the entire file system.
- Snapshots – frozen read-only snapshots of the file system state can be taken.
- Crash protection – metadata is always checksummed to better prevent corruption.
- Scalable sizing – directory sizes are tracked dynamically rather than calculated, allowing fast folder openings.
Due to these improvements, Apple recommends using APFS for all Macs with solid state storage and macOS 10.13 High Sierra and later. It is the default file system used when formatting SSD-based drives on these versions of macOS.
When to Use APFS
Here are the main instances when you should format your drive using the APFS file system:
- Formatting any SSD or flash storage drive on macOS High Sierra (10.13) or later.
- The boot drive on a Mac running High Sierra or later.
- External SSD drives used for extra storage or Time Machine backups.
- File servers with all SSD storage.
Compatibility Notes
While APFS has many advantages, there are some compatibility issues to be aware of:
- Older versions of macOS do not support APFS. Only macOS High Sierra 10.13 and later can access APFS drives.
- Many third party Mac tools and utilities do not yet fully support APFS.
- Windows cannot natively read or write to APFS drives. Drives formatted APFS will only work on Macs.
- APFS can only be used on internal or external solid state drives and flash storage like SSDs, not traditional hard disk drives (HDDs).
Due to these compatibility issues, you may want to choose a different format if cross-platform access or older OS compatibility is important.
Mac OS Extended (HFS+)
Mac OS Extended, also known as HFS+ or HFS Plus, is the predecessor to APFS and the older file system format designed for Macs. HFS+ is optimized for mechanical hard disk drives (HDDs) rather than solid state drives.
HFS+ has been macOS’s default file system for many years. It allows full read/write support on Macs and offers features like journaling for data integrity, permissions and compression.
Some key attributes of HFS+ on Macs:
- Supported on all modern versions of macOS.
- Works with both HDDs and SSDs.
- Journaling protects file system metadata.
- Native Mac permissions and file attributes.
- Supports hard links, aliases, and file-level compression.
The main downsides to HFS+ are slower performance on SSDs compared to APFS, no encryption support, and less crash protection.
When to Use HFS+
Here are situations where using HFS+ still makes sense on a Mac:
- Older Macs running macOS Sierra 10.12 or earlier.
- Formatting a mechanical hard drive (HDD).
- Sharing a drive between Macs running different versions of macOS.
- Creating a Time Machine backup drive for an older Mac.
- Making a bootable macOS installer drive.
Compatibility
HFS+ has the advantage of wide compatibility across different operating systems:
- Works on all Macs running Mac OS X and macOS.
- Can be read (but not written) on Windows with an HFS+ driver installed.
- Can be read by most Linux distributions using HFS+ utilities.
This makes HFS+ a good option if cross-platform drive access is needed.
exFAT
exFAT is a newer file system optimized for flash drives. It was designed as an interchange format to bridge the gap between NTFS and FAT32.
Like FAT32, exFAT has low overhead which enables it to work well with smaller media. But it does away with FAT32’s file size limits.
Key features of exFAT include:
- Compatible with Macs and PCs for external storage.
- No file size or volume size limits.
- Supports volumes up to 128 pebibytes.
- Simplified format for flash memory cards and drives.
The downsides are that exFAT does not have journaling or permissions support, and has no built-in encryption capabilities.
When to Use exFAT
Here are good uses for exFAT formatting:
- External storage drives to transfer files between Mac and Windows.
- Flash drives for general file storage and transfer.
- SD cards and other removable flash media.
- Shared drives where both Mac and PC need full access.
Compatibility
exFAT has very broad compatibility across platforms:
- macOS – supported on Snow Leopard (10.6) and later.
- Windows – supported on Windows XP SP3 and later.
- Linux – kernel support since version 3.0.
- Game consoles – PlayStation 4, Xbox One.
- Camera memory cards – Canon, Nikon, Panasonic, etc.
This makes exFAT the ideal format for flash drives and external storage that will be used across Mac, PC, cameras, or other devices.
FAT32
FAT32 is the oldest file system here, and was the previous standard for external drives and memory cards before exFAT was introduced. It is also sometimes known as MS-DOS FAT.
FAT32’s advantages are wide compatibility across all major OSes and simple format with low overhead. But it has strict file size and volume size limits, making it less ideal for larger drives and media files.
Key FAT32 attributes:
- Compatible on Mac OS X, Windows, Linux, game consoles, etc.
- Maximum 4GB file size.
- Maximum 8TB volume size.
- No built-in file permissions or compression.
When to Use FAT32
Here are some cases where FAT32 could still be useful on a Mac:
- Small USB flash drives for file transfer.
- SD cards up to 32GB capacity.
- External hard drives up to 8TB.
- Sharing files across different operating systems.
Compatibility
FAT32 offers broad compatibility with the following devices and systems:
- Mac OS X 10.x and macOS.
- Windows 98 and later.
- Linux – all distributions.
- PlayStation 3, 4, PS Vita.
- Xbox 360, Xbox One.
- Cameras – Canon, Nikon, GoPro, drones.
The main limitations are the 4GB per-file and 8TB volume limits. But for smaller storage, FAT32 can be nearly universally compatible.
Comparison Chart
Here is a quick comparison chart summarizing some key attributes of APFS vs HFS+ vs exFAT vs FAT32 on Macs:
| File System | macOS Version | Optimized for SSDs | Cross-platform | File Size Limit | Max Volume Size |
|---|---|---|---|---|---|
| APFS | High Sierra & later | Yes | No | No limit | 512 TB |
| HFS+ | All | No | Limited | No limit | 2 TB – 8 EB |
| exFAT | Snow Leopard & later | Yes | Yes | No limit | 128 PB |
| FAT32 | All | No | Yes | 4 GB | 8 TB |
Tips for Formatting External Drives on Mac
Here are some best practices to follow when formatting external drives to use with your Mac:
- Use APFS for external SSDs and flash storage with Macs running High Sierra or later.
- Use exFAT for sharing external hard drives between Mac and Windows.
- Format SD cards and small flash drives as exFAT for use across devices.
- Use HFS+ for Time Machine backup drives and bootable macOS install drives.
- Enable encryption for any drives storing sensitive data.
- Work with disks using Disk Utility on Mac – easily format, partition, and encrypt drives.
How to Format a Drive on Mac
Formatting a drive on a Mac is easy to do using Disk Utility:
- Connect the drive to format to your Mac.
- Open Disk Utility (located in Applications > Utilities).
- Select the drive you want to format in the sidebar.
- Click “Erase” at the top.
- Choose your desired file system – APFS, Mac OS Extended, exFAT, FAT32.
- Name the drive.
- Click “Erase” to format the drive.
That’s all there is to it! The drive will be formatted and ready to use with your desired file system.
Conclusion
Formatting a drive on a Mac is an easy process using Disk Utility. The most important decision is choosing the right file system format for your specific needs. Use APFS for newer Macs, HFS+ for legacy Mac support, exFAT for cross-device use, and FAT32 for the most basic compatibility. With the right file system selected, you can efficiently format external drives for ideal performance and compatibility.