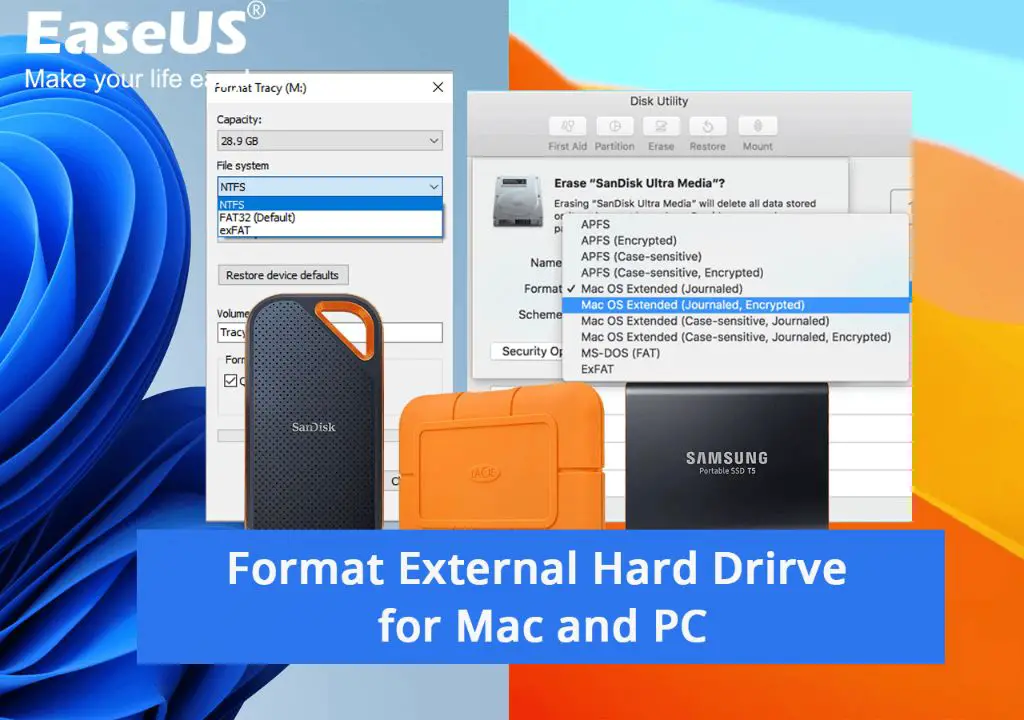When it comes to choosing the right file system format for an external hard drive that you want to use with both Mac and Windows computers, you have a few options to consider.
Quick Answer
If you want maximum compatibility between Mac and PC, the best format to use for an external hard drive is exFAT. exFAT works with all modern versions of macOS and Windows, and does not have the limitations of FAT32 like the 4GB per file size limit.
What are the Main Options for Formatting an External Hard Drive?
Here are the most common file system options for external hard drives and their compatibility with Mac and PC:
- APFS: Apple’s newest file system introduced in macOS High Sierra, only works with Macs.
- HFS+: Legacy Mac file system, works only with Macs.
- exFAT: External drive format supported by macOS and Windows.
- FAT32: Legacy file system supported by both Macs and PCs. Limits files sizes to 4GB.
- NTFS: Default Windows file system, read-only on Mac without third party software.
APFS (Apple File System)
APFS is the proprietary file system introduced by Apple in 2017 for macOS High Sierra and later. It offers advanced features like strong encryption, space sharing, snapshots, fast directory sizing, atomic safe-save primitives, and improved file system fundamentals.
However, APFS only works with Macs running High Sierra or later. APFS external drives will not mount on Windows or even on Macs running older OS versions before High Sierra.
Pros of APFS
- Works seamlessly with macOS High Sierra and later.
- Includes advanced features for security, performance, and reliability.
Cons of APFS
- Does not work with older macOS versions or Windows PCs.
- Limited cross-platform compatibility.
HFS+ (Mac OS Extended)
HFS+ is the legacy file system that was used by Macs before APFS was introduced. It stands for Hierarchical File System Plus and is also sometimes referred to as Mac OS Extended.
HFS+ works seamlessly with all versions of macOS, but it does not work with Windows. Windows PCs and even newer versions of macOS cannot read or write to HFS+ drives unless you install third party software.
Pros of HFS+
- Works natively with all versions of macOS.
- Time Machine can backup to HFS+ drives.
Cons of HFS+
- Does not work natively with Windows.
- Needs third party software for Windows compatibility.
- Lacks features of more modern file systems.
exFAT
exFAT is a good option if you want your external drive to work seamlessly with both Mac and Windows computers. It is supported by all modern versions of macOS and Windows.
Unlike FAT32, exFAT does not have a file size limit, so you can save files over 4GB in size. This makes exFAT the ideal choice for external media like large capacity hard drives and flash drives.
Pros of exFAT
- Works with all modern macOS and Windows versions.
- No file size limits like FAT32.
- Faster than HFS+ for large files.
Cons of exFAT
- Not compatible with Linux without additional software.
- Lacks advanced features of APFS or NTFS.
FAT32
FAT32 is one of the most compatible file systems since it can be read and written to by all major operating systems including macOS, Windows, and Linux. However, it comes with a major downside: a 4GB per file limit.
This makes FAT32 unsuitable for larger files, but it can be useful for smaller external drives like USB flash drives. Just keep in mind the file size limits when using FAT32.
Pros of FAT32
- Compatible with macOS, Windows, Linux, game consoles, etc.
- Simpler file system that is widely compatible.
Cons of FAT32
- 4GB per file size limit.
- No built-in encryption or advanced features.
NTFS
NTFS is the default file system for Windows PCs. It offers advanced features like encryption, permissions, caching, etc. However, macOS and Linux do not support writing to NTFS drives unless you install third party software.
If you want to use NTFS drives between Windows and Mac, you’ll need additional software like Paragon NTFS or Tuxera NTFS to enable write support on macOS. Even with third party software, there may be stability issues or corruptions if the drive is not ejected properly when switching between OSes.
Pros of NTFS
- Full read/write support on Windows.
- Advanced features like file compression, encryption, permissions, etc.
Cons of NTFS
- Read-only by default on macOS, requires third party software to enable write.
- Unstable write support in macOS can lead to corruption.
What Format is Best for Cross-Platform External Hard Drive Use?
In summary, here are some guidelines for which format to use based on your needs:
- For full macOS compatibility, use APFS or HFS+.
- For full Windows compatibility, use NTFS.
- For universal external use, use exFAT.
- For small Universal flash drives, use FAT32.
In general, exFAT is the best choice for external drives that you want to use seamlessly between Mac and Windows computers. It has no file size limits, works on both operating systems natively, and is fast enough for large media files.
How to Format in exFAT for Mac and PC Compatibility
Here is how to easily format an external drive in exFAT:
On Windows:
- Connect the external hard drive to your Windows PC.
- Open File Explorer and right-click on the drive.
- Click “Format…”
- Under “File System” choose “exFAT”
- Give the drive a name under “Volume Label”
- Check “Quick Format”
- Click “Start” to format as exFAT.
On Mac:
- Connect the external drive to your Mac.
- Open Disk Utility.
- Select the external drive on the left sidebar.
- Click “Erase” at the top.
- Choose “exFAT” as the format.
- Enter a name.
- Click “Erase” to confirm.
The drive will now be formatted and ready for use with both Mac and PC!
Tips for Using an External Drive Between Mac and PC
Here are some tips for using and sharing an exFAT external drive between Mac and Windows computers:
- Always properly eject the drive before unplugging it or switching computers to prevent corruption.
- exFAT drives will be accessible on both computers, but cannot store macOS system files or Time Machine backups.
- On Windows, don’t compress any files you want to use on Mac. macOS cannot access compressed files on exFAT.
- If you run into issues accessing exFAT drives on Linux, install the exfat-utils package.
- Splitting large files into 4GB chunks can make them more compatible across systems.
- Back up your data! External drives can fail, get corrupted or lost, so always keep a backup.
Potential Drawbacks of exFAT
While exFAT is cross-platform compatible, there are some things to keep in mind when using it:
- No built-in file encryption like with APFS or BitLocker.
- No journaling like HFS+ and APFS use to prevent data corruption.
- Higher chance of directory damage compared to journaled formats if not ejected properly.
- No native permissions and access control like NTFS.
- Slower than native Windows NTFS for some tasks.
So while exFAT meets the need for basic cross-platform compatibility, it lacks some more advanced features found in proprietary formats like APFS and NTFS. But for simple external media storage, it gets the job done between Mac and PC.
Conclusion
When choosing a file system for an external drive that will be used with both macOS and Windows computers, exFAT is generally the best option. It is natively supported by both operating systems, eliminates FAT32’s file size limits, and allows you to easily share data between Mac and PC. Just be sure to properly eject the drive each time before disconnecting to prevent any possible corruption issues.