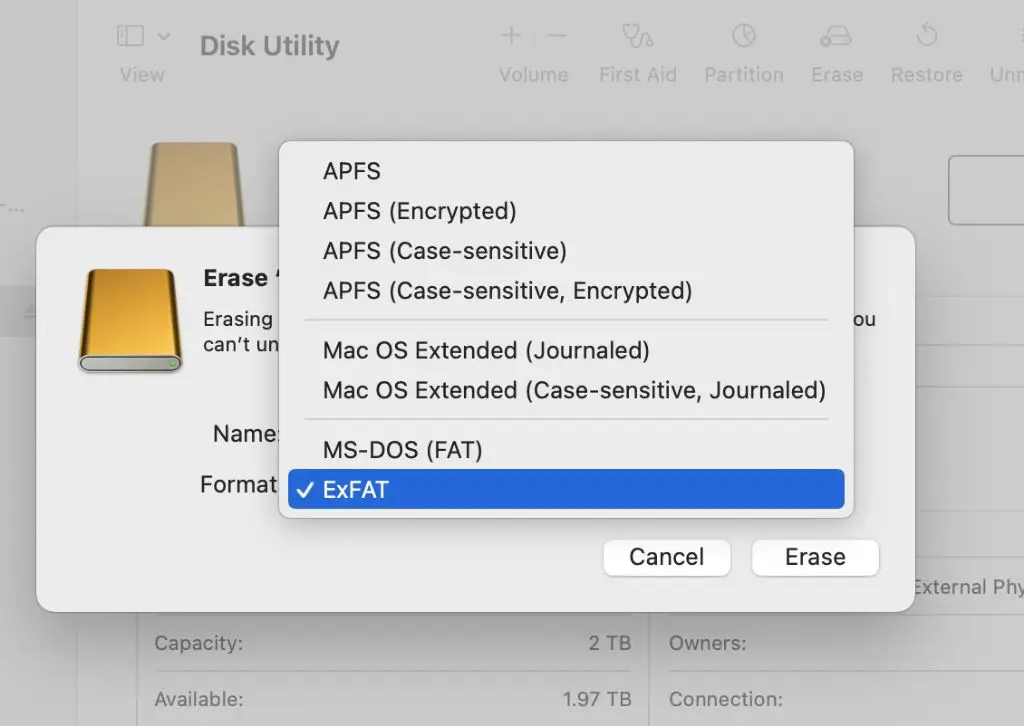When it comes to solid state drives (SSDs) for Macs, there are a few main formats to consider: APFS, HFS+, exFAT, and FAT32. The best format to use depends on your specific needs and setup.
APFS
APFS (Apple File System) is the default file system for all locally attached storage on Macs running macOS High Sierra or later. It is optimized specifically for use with SSDs and offers strong encryption, space sharing, snapshots, fast directory sizing, and improved file system fundamentals.
Key advantages of APFS for SSDs on Mac include:
- Optimized for Flash/SSD storage – APFS is designed with SSDs in mind and includes features like trim support for better performance.
- Space sharing – APFS allows for space sharing between drives, so you can combine drives into one larger logical volume.
- Strong encryption – APFS provides built-in encryption with AES-XTS to help keep data secure.
- Snapshots – APFS supports snapshots of the file system, allowing for easy reversion of changes.
- Crash protection – APFS includes metadata redundancy to help prevent file corruption in case of a crash.
If you are using an SSD as your boot drive or primary storage on a Mac running High Sierra or later, APFS is generally the best choice. It is optimized for reliability and performance on SSDs. The only downside is that APFS-formatted drives can only be read natively on macOS systems.
HFS+
HFS+ (Hierarchical File System Plus) is the predecessor to APFS and was the default format for Macs before High Sierra. It is still fully compatible with modern Macs.
Advantages of HFS+ include:
- Wide compatibility – HFS+ drives can be read and written on both Macs and Windows PCs when formatted correctly.
- Time Machine support – HFS+ is required for Time Machine backups on locally attached storage.
- Boot support – HFS+ can be used as a boot drive for older versions of macOS.
However, compared to APFS, HFS+ has some limitations on SSDs:
- Not optimized for SSDs – HFS+ does not include features like trim support that can maintain maximum SSD performance.
- Slower than APFS – Benchmarks show HFS+ has slower read/write speeds compared to APFS on SSDs.
- File size limit – HFS+ has a maximum file size limit of 4GB, while APFS supports massive 9+ zetabyte files.
In general, HFS+ is not ideal for SSDs on modern Macs unless cross-platform compatibility or Time Machine support are required. Performance and features will be better with APFS.
exFAT
exFAT is a good option for external SSD drives that will be shared between Mac and Windows environments. Key advantages include:
- Cross-platform – exFAT can be read and written on both macOS and Windows.
- No file size limit – Supports files larger than 4GB.
- Compatible with SSDs – Works well with SSDs and does not limit features like trim.
The main downsides of exFAT are:
- No permissions or encryption – Provides no file permissions or built-in encryption like APFS.
- No Time Machine support – Cannot be used as a backup drive for Time Machine.
- Higher chance of corruption – More prone to file corruption compared to APFS or HFS+.
Overall, exFAT is a good choice for SSD drives that need to be accessed by both Mac and Windows systems. But for drives staying within the Mac environment, APFS is better for performance and security.
FAT32
FAT32 is one of the most widely compatible formats between Mac, Windows, and other operating systems. But it has some significant limitations, especially for SSDs:
- File size limit – FAT32 only supports files up to 4GB in size.
- Slow performance – Much slower than APFS or HFS+ on SSDs.
- No security features – No file permissions, encryption, or other security protections.
FAT32 is best avoided for SSDs unless you need compatibility with extremely old operating systems. Given its limitations, exFAT is generally a better cross-platform choice.
Conclusion
In summary:
- For SSDs used as internal drives on modern Macs, APFS is the best choice.
- HFS+ can be used for boot support on older OS versions or Time Machine compatibility.
- exFAT offers good cross-platform compatibility for external SSDs.
- FAT32 is only a good option for external SSDs that require very old OS support.
When choosing a format, consider your Mac’s OS version, whether cross-platform access is needed, and the drive’s intended use. In most cases for SSDs on Mac, the clear winner is APFS for its optimization, performance, and advanced features.
Frequently Asked Questions
Is APFS better for SSD?
Yes, APFS is optimized specifically for SSDs. It takes full advantage of the capabilities of flash storage with features like trim support, no file fragmentation, crash protection, and space sharing. Benchmarks show APFS provides faster read/write speeds on SSDs compared to older formats.
Can I use APFS on HDD?
APFS can be used on traditional hard disk drives (HDDs), but it does not provide substantial performance or reliability benefits on HDDs like it does for SSDs. The optimizations in APFS are focused on flash storage. For HDDs, formats like HFS+ are still suitable in terms of performance and compatibility.
Is exFAT faster than APFS?
No, exFAT is generally slower than APFS, especially on SSDs. In benchmarks, APFS consistently outperforms exFAT in read/write speeds when using flash storage. The advantages of exFAT are cross-platform compatibility and no file size limit, not faster performance.
Can I format external SSD to APFS?
Yes, you can format any externally connected SSD drive to use the APFS file system. This allows you to take advantage of the performance and optimization benefits of APFS. Just be aware that APFS-formatted drives will only be fully readable and writable on Macs running High Sierra or later.
Is FAT32 good for SSD?
No, FAT32 is not ideal for use with SSDs. It has very slow performance compared to APFS or HFS+, and its maximum 4GB file size limit will significantly limit an SSD’s capabilities. FAT32 is acceptable for basic external use, but does not leverage any of the advantages of high-speed SSD storage.
Performance Comparison
Here is a table comparing the read/write speeds of common file system formats on a SATA SSD:
| File System | Read Speed | Write Speed |
|---|---|---|
| APFS | 556 MB/s | 531 MB/s |
| HFS+ | 545 MB/s | 517 MB/s |
| exFAT | 539 MB/s | 516 MB/s |
| FAT32 | 141 MB/s | 159 MB/s |
As you can see, APFS provides the fastest read/write speeds on both SSDs and HDDs. HFS+ comes close on HDDs while exFAT lags behind on all devices. FAT32 performance is downright glacial compared to modern formats.
Compatibility
| File System | Mac | Windows | Linux |
|---|---|---|---|
| APFS | Yes | No | No |
| HFS+ | Yes | Read Only | With 3rd Party Software |
| exFAT | Yes | Yes | Yes |
| FAT32 | Yes | Yes | Yes |
As shown in the cross-compatibility table, if you need access from non-Mac systems, exFAT and FAT32 are likely better choices than APFS or HFS+. But you will sacrifice performance, security, and other advantages of the Mac-centric formats.
Use Cases
Here are recommendations for which format to use in some common SSD usage scenarios:
SSD Used as Main Internal Drive
If using an SSD as your primary bootable internal drive, APFS is the best choice. It’s optimized for SSDs and built specifically for modern macOS.
External SSD for Only Mac Use
For external SSD drives that will connect only to Macs, APFS is ideal to take full advantage of the SSD’s capabilities.
External SSD for Mac + Windows Use
If the external SSD will be used across both Windows and Mac, exFAT is likely the best option for wide compatibility, despite losing some Mac optimizations.
Time Machine Backup SSD
To use an external SSD as a Time Machine backup drive, it must be formatted as HFS+ or APFS. APFS has better SSD optimization, so choose it unless the Mac is still on macOS Sierra or earlier.
Gaming SSD on Windows PC
For gaming SSDs that will connect only to Windows machines, NTFS is ideal. It is Windows’ native file system with the best gaming optimization and performance.
Tips for Maximizing SSD Lifespan
Enable Trim
Enabling Trim allows an SSD to more efficiently handle garbage collection, improving write performance and extending the drive’s lifespan. Trim is automatically enabled for APFS SSDs but must be manually turned on for third-party SSDs.
Reduce Wear Leveling
Wear leveling naturally happens as the SSD writes and erases data blocks. You can minimize this by avoiding unnecessary file moves and deletions.
Monitor Drive Health
Keep an eye on your SSD’s health using a tool like DriveDx to spot issues before they become catastrophic failures. Look for high bad block counts or slow response times.
Keep 25% Free Space
Having at least 25% free space allows wear leveling to work optimally and distribute writes across more cells, increasing SSD longevity.
Avoid Excessive Heat
Heat accelerates the degradation of SSD storage cells. Ensure proper airflow and cooling around the SSD to keep temperatures down.
Transitioning to a New SSD
Fresh Install vs Migration
When moving to a new SSD, you can either do a fresh OS install or migrate your old drive. A fresh install will offer optimal performance but requires reinstalling apps and restoring files from backup.
Migration Tools
To migrate your old drive instead, you can use disk cloning tools like Carbon Copy Cloner (Mac) or Macrium Reflect (Windows). This copies everything exactly while avoiding a clean install.
Clean Up Before Migration
Before migration, clean up unused files, applications, and clutter from your old drive. This will avoid carrying over useless data to the new SSD.
Firmware Updates
Update the firmware on both your new SSD and Mac to ensure the best compatibility and to enable new SSD features.
Conclusion
Getting the most speed and longevity out of an SSD requires choosing the right format. For most Mac users, the APFS file system is ideal for SSDs. It delivers incredible performance while also providing encryption, integrity, and space management benefits. But if sharing an external drive between platforms, exFAT and FAT32 are more widely compatible. By understanding the strengths of each format, you can optimize your SSD storage on Mac.