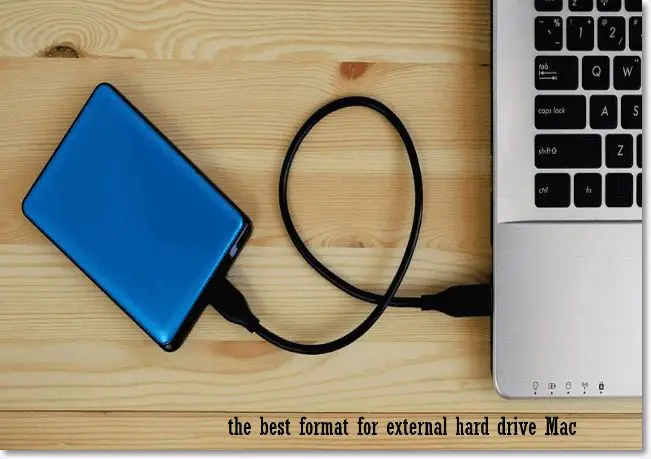When choosing an external portable hard drive for your Mac computer, the most important factor to consider is the disk format. Mac computers support a few different disk formats, but the best option for compatibility and performance is the exFAT format.
Why Format Matters
Disk formats define how data is stored on a drive. Different operating systems use different default formats. For example, Windows PCs use NTFS while Macs use HFS+. Using a drive formatted for another OS can result in compatibility issues.
Some key factors to consider when choosing a disk format:
- Read/write support – Can data be read from and written to the drive?
- Performance – How fast can data be accessed and transferred?
- Compatibility – Will the drive work on Mac, Windows, and other operating systems?
- File size limits – Does the format impose limits on individual file sizes?
- Drive size limits – Are there limits on total drive capacity?
With those factors in mind, here are the main formatting options for external drives on Mac:
Apple File System (APFS)
APFS is the default format for internal drives on modern Mac computers. It offers excellent performance and supports advanced Mac features like encryption and file history. However, APFS drives can only be read by Mac computers running High Sierra or later.
Mac OS Extended (HFS+)
HFS+ is the legacy Mac format. It has some limitations compared to APFS like larger file sizes and slower speeds. HFS+ drives can be read by Linux and older Mac OS versions, but Windows does not support HFS+.
exFAT
exFAT was designed as a lightweight cross-platform format. It is supported by all modern versions of macOS, Windows, and Linux. Data transfer speeds are fast and it has no practical limits on file sizes or drive capacity. The only real downside is lack of advanced Mac features like encryption.
NTFS
NTFS is the standard Windows format developed by Microsoft. By default, Mac can only read NTFS drives, not write to them. Some third-party tools add Mac write support, but may be unstable. NTFS should only be used for Windows-only drives.
exFAT is Best for Portable External Drives
For portable external hard drives that will be used across both Mac and Windows computers, exFAT is the ideal choice. Here’s why:
- Supported by all modern OS versions – Get full read/write on both Mac and Windows.
- No file size limits – Store huge files like videos without restrictions.
- No drive size limits – Works with massive external drives up to 128TB.
- Decent performance – Quick enough for typical external drive usage.
- Wide third-party support – Many devices and apps support exFAT for added compatibility.
exFAT does lack advanced Mac features like file history, encryption, and crash protection since it’s not a native Apple format. But for simple external storage, it ticks all the key boxes.
How to Format a Drive to exFAT on Mac
Formatting a drive will erase all existing data. So first make sure to backup any important files before following these steps:
- Connect the external drive to your Mac.
- Open Disk Utility (located in Applications > Utilities).
- Select the external drive in the left panel.
- Click Erase at the top.
- For Format, select exFAT.
- Enter a name.
- Click Erase to confirm.
That’s all there is to it. The process will only take a minute or two depending on drive size and speed. Now you’ll have a cross-platform external drive ready for any Mac or Windows PC.
Tips for Using an exFAT Drive
Here are some tips to get the most out of using your new exFAT external drive with Mac:
- Plug directly into a USB port – For best performance, avoid USB hubs and connect directly.
- Eject before unplugging – Always eject/safely remove drive before disconnecting.
- Split up large files – If you’ll be using with an OS that has file size limits, e.g. 4GB file limit on FAT32, split larger files into smaller parts.
- Make regular backups – exFAT does not have built-in backup features, so manually back up important data periodically.
- Password protection – Use disk utility to add a password to prevent unauthorized access if needed.
- Check disk health – Periodically verify and repair the disk to fix errors and bad sectors.
Potential Issues
While exFAT is designed to work across platforms, you may encounter occasional issues. Here are some potential problems and solutions:
Drive not recognized on Windows
If your exFAT drive is not showing up in Windows, try these steps:
- Reconnect the cable and restart your PC.
- Try a different USB port.
- Update your Windows version.
- Install the latest manufacturer drivers for the drive.
Errors writing files
If you’re getting errors when trying to write files to the exFAT drive on Mac, try:
- Verify and repair disk errors using Disk Utility.
- Check if the drive is write-protected.
- Restart your Mac.
- Try formatting to exFAT again.
Slow transfer speeds
If the drive seems slow, especially when connected via USB 2.0:
- Plug into a USB 3.0 port if available.
- Use a faster hard drive like an SSD.
- Avoid using drive for system virtual memory.
- Split up very large files when possible.
Partitioning an exFAT Drive
With large capacity external drives, you may want to create partitions – smaller logical sections that act as separate drives. This allows for better organization and multiple formats on one physical drive.
On Mac, you can use Disk Utility to easily partition a drive:
- Open Disk Utility
- Select drive and click Partition
- Choose number of partitions
- Adjust size slider for each partition
- Select exFAT format for each partition
- Click Apply to create partitions
Now your single external drive will show up as multiple disk icons. You can manage each partition independently.
Alternative Cross-Platform Formats
There are a couple other format options that offer wide OS support besides exFAT:
FAT32
FAT32 is supported by all major OS but has a 4GB individual file size limit. Use for very old systems or small thumb drives only.
HFS+ with Microsoft HFS+ driver
Microsoft offers a HFS+ driver that enables native NTFS Windows to fully write to HFS+ drives. Can make HFS+ usable cross-platform.
APFS (read-only on Windows)
APFS has read-only support on Windows through Paragon Software drivers. Lacks full cross-OS write support.
Overall, exFAT balances compatibility, performance, and ease of use for most users’ needs.
Conclusion
For external portable hard drives that will be used with both Mac and Windows computers, the exFAT file system is the optimal choice. It’s supported on all modern OS versions, has no practical file or drive size limits, and delivers decent performance for typical usage. While exFAT lacks advanced Mac features like encryption, it enables hassle-free transfer of data between Mac and Windows.
By following the simple steps to format your drive to exFAT on Mac using Disk Utility, you can create an external drive perfectly suited for cross-platform flexibility. Just remember to eject the drive properly before disconnecting, make periodic backups, and perform occasional drive maintenance, and an exFAT external drive will serve you reliably for many years.