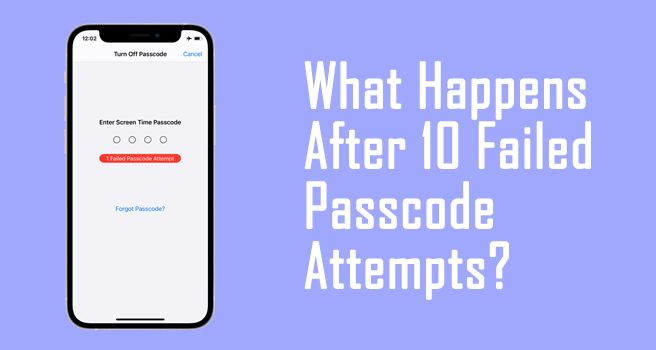If you enter the wrong screen time passcode 10 times in a row on an iPhone or iPad, it will disable access to the device for a period of time. This is an important security feature designed to prevent unauthorized access.
How does the failed passcode attempt limit work?
When you set up screen time parental controls on an iOS device, you configure a passcode that must be entered to access certain apps and features. This prevents children or others from bypassing the restrictions you have set.
After 10 incorrect passcode attempts, the device will become disabled for a period of time:
| Number of Failed Attempts | Lockout Period |
|---|---|
| 10 | 1 minute |
| 11 | 5 minutes |
| 12+ | 15 minutes |
With each subsequent failed attempt after the first 10, the lockout period gets progressively longer, maxing out at 15 minutes.
What triggers the disabled state?
The failed passcode attempt limit is triggered when someone tries to enter an incorrect screen time passcode at the prompt. This includes:
- When launching a restricted app or accessing blocked app features
- Changing screen time settings in Settings app
- Disabling restrictions from the lock screen
Any time the passcode is required for screen time, entering the wrong one repeatedly will trigger the lockout.
What happens during the disabled state?
When an iPhone or iPad becomes disabled after too many failed passcode attempts, it will display a message saying that the device is temporarily disabled. During this time:
- The user will be unable to open restricted apps or access blocked app features
- Changing screen time settings will not be possible
- Disabling screen time restrictions will not be allowed
- The device cannot be turned off
Essentially, all screen time restrictions remain fully in effect until the lockout period ends. The device remains usable for unrestricted activities like phone calls and web browsing.
How can you regain access after lockout?
There are a couple ways to regain access to a locked iOS device:
- Wait for the lockout period to elapse – After 1 minute, 5 minutes, or 15 minutes, depending on failed attempt count, the device will become unlocked automatically.
- Enter the correct passcode – If you recall or lookup the correct screen time passcode, you can enter it at any time, overriding the lockout period.
- Erase the device – As a last resort, you can erase the device entirely and reset it to factory defaults, removing the passcode requirement. You will lose all data in the process.
In most cases, simply waiting out the lockout period is the easiest option. Entering the right passcode also works if you have access to it. Erasing the device should only be done if absolutely needed, as a last resort.
Can you increase the attempt limit?
No, there is no setting to increase the number of attempts allowed before lockout when using screen time passcodes. The failed attempt thresholds are:
- 10 attempts → 1 minute lockout
- 11 attempts → 5 minutes
- 12+ attempts → 15 minutes
This cannot be configured or changed in iOS. It is a fixed security policy enforced by the operating system.
What happens after lockout threshold is reached?
Once the maximum failed attempt threshold is reached (12+ failures), the device will be locked for 15 minutes before the attempt counter resets. After the lockout:
- The fail count will reset to 0 attempts
- Future failures will start a new 1 minute lockout period
- This cycle repeats with increasing lockout durations if failures continue
In other words, the process starts over after the peak 15 minute lockout is reached. This prevents indefinite lockout from repeated failed passcode entries.
Can screen time passcode be reset or recovered?
If you forget the screen time passcode set on an iPhone or iPad, there are a couple options to remove or reset it:
- Erase device – As mentioned above, erasing the device will remove the passcode requirement by resetting to factory default settings.
- Reset via Apple ID – You can reset the screen time passcode by erasing the device from iCloud.com. Log into your Apple ID account and choose “Erase [device]” under Find My iPhone.
- Take to Apple Store – An Apple retail store employee can help remove the passcode if you have proof of purchase for the device.
The easiest way is via iCloud account if you don’t know the passcode but want to recover access without losing data. Taking it to Apple is another option. Keep in mind that removing the passcode disables all existing screen time restrictions.
Can I take preventative measures to avoid lockout?
Yes, there are some simple precautions you can take to avoid accidental lockout from too many failed passcode attempts:
- Don’t allow passcode guesses – Prevent children or others from randomly guessing the passcode to try and gain access.
- Store passcode securely – Keep the screen time passcode somewhere safe in case you need to look it up to regain access.
- Use Touch ID/Face ID – Having an enrolled fingerprint or face enables biometric unlock as an alternative.
- Turn off restrictions temporarily – Disable screen time restrictions if you need to allow access without passcode entry.
Setting clear rules about passcode usage, storing it securely, and utilizing biometrics for unlocking can help avoid situations leading to lockout.
What happens if device runs out of power during lockout?
If the iOS device battery dies or the device is manually powered off during a screen time passcode lockout period, here is what will happen:
- The device will remain locked when powered back on
- However, lockout timer will reset as if it just started
- For example, 5 minutes remaining would revert to the full 1-15 minute lockout
So the lockout does persist through loss of power, but the timer gets reset. This prevents indefinite lockout if the device shuts down before the timer expires.
Can I disable the passcode attempt limit?
There is no setting in iOS to disable or customize the failed passcode attempt limits enforced for screen time. The increasing lockout durations after 10, 11, and 12+ failures are fixed behaviors that cannot be changed or turned off.
The only way to prevent the lockouts entirely is to avoid using a screen time passcode. If you don’t need those parental controls enabled, you can disable the passcode requirement in Settings.
What are some other options for managing screen time?
In addition to using a passcode with screen time limits, here are some other ways parents can manage children’s iOS device usage:
- Set daily time limits for app categories like games, social media, etc.
- Restrict access to adult content and privacy settings
- Limit purchases and downloads to approved content
- Enable Ask to Buy requests for parental approval
- Filter website content with specific URLs and categories
- Set downtime schedules to block access at bedtime
Combining various restrictions provides flexible control over how a child uses an iPhone or iPad, reducing risks from excessive screentime.
What happens if I exceed purchase attempt limits?
iOS enforces purchase and download attempt limits in addition to the screen time passcode limits:
- After 3 incorrect entries, iTunes/App Store purchases will be disabled for 15 minutes
- After 10 incorrect attempts, downloads will be disabled for 15 minutes
Much like the screen time passcode limits, going over these attempt thresholds will disable related functionality temporarily. An alert will indicate purchasing and/or downloads are disabled when trying to access during the lockout period.
Conclusion
Exceeding the 10 failed passcode attempt limit for screen time parental controls will disable an iPhone or iPad for escalating durations of 1 to 15 minutes. This security measure protects against unauthorized access by requiring a period of time before retries. To avoid lockouts, keep track of the passcode, utilize biometrics like Touch ID when possible, and prevent others from randomly guessing the code. With some simple precautions, you can avoid the disruption of hitting the passcode attempt limit.