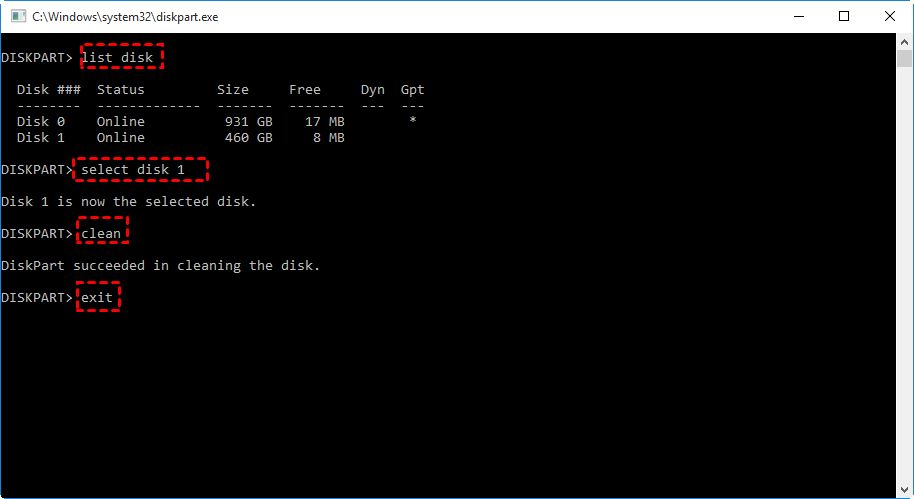Deleting partitions on an external hard drive refers to removing or erasing all divisionings of logical space that segment and allocate storage on the drive. An external hard drive, like all hard disks, contains a partition table that splits the total storage capacity into separate partitions, each which can have its own file system and appear as a distinct volume. Deleting all partitions erases this table and removes the defined divisions, leaving the drive with the entire unformatted capacity. This action has major implications for the data and structure of the drive.
This article will examine what partitions represent, the consequences of removing them all, the options for recovering from such an action, when it may be appropriate, and key considerations when repartitioning the external drive.
Current Partition Structure
The default partition structure on most external hard drives depends on the operating system it is formatted for.
For Windows, the default is a Master Boot Record (MBR) partition table with a single NTFS partition taking up the full drive space [1]. This allows the drive to be used immediately for data storage without any additional configuration.
On Macs, the default is a GUID Partition Table (GPT) with a single HFS+ partition [2]. Again, this provides a simple, ready-to-use storage partition.
Some external drives are pre-formatted as exFAT instead, which allows them to be used on both Windows and Mac without reformatting. But in general, most external drives ship with the OS-specific default partition structure.
The purpose of this simple single partition layout is plug-and-play usability – users can just start copying files without any setup or configuration required.
Consequences of Deleting All Partitions
Deleting all partitions on an external hard drive will permanently remove all data and file systems from the drive, making all files and folders on the drive inaccessible. When a partition is deleted, the partition table is updated to mark that section of the drive as empty and available to be overwritten. The data itself is not wiped immediately, but the operating system will no longer be able to find or access the files.
As explained by EaseUS in their article Does Deleting a Partition Erase All the Data?, when a partition is deleted “all the data on this target partition will be erased, and Windows will mark the space as unallocated space.” The file system, partition details, and all metadata allowing the OS to access the data are removed.
The actual 1’s and 0’s containing the data will remain on the disk until they are overwritten by new data. But without the file system and partition information, the data becomes inaccessible to the operating system. All files, photos, videos, documents, programs, system files, and other data stored on the deleted partitions would be permanently lost. The only way to recover the deleted data is through specialized data recovery software before the deleted space is overwritten.
Partition Table
A partition table is a table stored on a hard disk drive that defines the partitions on that drive [1]. It contains information such as the number of partitions, their size, type and location on the disk. The partition table is created when the drive is first formatted and initialized. There are two main types of partition tables – Master Boot Record (MBR) and GUID Partition Table (GPT) [2].
When all the partitions on an external hard drive are deleted, the partition table on that drive is erased. This removes all information about existing partitions, their file systems, and any data stored on them. Essentially, the external drive reverts to having “unallocated” space with no partitions defined [3]. The partition table, along with the data, cannot be easily recovered unless you have a backup.
Deleting the partition table renders all data inaccessible and the external drive unusable until the drive is repartitioned. This is an extreme step that should only be done if you want to completely erase and reformat the external hard drive.
File Systems
When a hard drive is partitioned, each partition is formatted with a specific file system that organizes the storage space and determines how data is stored and retrieved. Common file systems for external hard drives include NTFS for Windows, HFS+ for macOS, and exFAT for cross-platform compatibility (Source). A file system manages files and folders, tracks allocated and free space, and provides access to read and write data (Source).
Deleting all partitions on an external hard drive effectively removes the file systems the drive depends on. Without a file system in place, the raw data on the drive cannot be interpreted or accessed by the operating system. The partition table that maps out the partitions is erased, leaving behind an unallocated space with no pathway to the contained files and folders. This renders the data inaccessible and the external hard drive unusable for storage until new partitions and file systems are created.
Data Recovery
When you delete all partitions on an external hard drive, the data is not immediately erased from the disk. The partition table and file system metadata are removed, making the data inaccessible through normal means. However, the underlying data still physically exists on the disk until it is overwritten by new data.
Specialized data recovery software like Acronis and EaseUS can scan the drive and reconstruct the partition table and file system in order to regain access to the deleted data. This allows you to copy the recovered data to another drive. The earlier you run data recovery after partition deletion, the better, as there is less risk of the original data being overwritten.
However, data recovery does not work in all cases. If the drive has developed physical issues or the deleted partition has already been partially overwritten, then recovery may be unsuccessful. The best way to protect against data loss when deleting partitions is to have a current backup.
Repartitioning
After deleting all partitions on an external hard drive, you will need to repartition and reformat the drive before it can be used again to store files. Repartitioning divides up the available space on the drive into one or more partitions. Each partition can then be formatted with a file system like NTFS or exFAT so that you can save files to it.
To repartition an external hard drive in Windows, you can use the Disk Management utility. Here are the steps:
- Open Disk Management (right-click the Start menu and select Disk Management).
- Right-click the external drive which shows as “Unallocated” space and select New Simple Volume.
- Walk through the wizard, specifying the size, drive letter, and format for the new partition.
- Click Finish when done to create the new partition.
You may create multiple partitions if desired. Just repeat the steps to create more partitions in the remaining unallocated space. Once finished, the external drive will need to be reformatted before use. Right-click each new partition and choose Format to format it with the desired file system (typically NTFS or exFAT for external drives).
After repartitioning and reformatting, the external hard drive is ready to use again. All previous data will have been erased. Be sure to restore any backups as needed to return files to the newly partitioned external drive.
Sources:
https://www.partitionwizard.com/resizepartition/repartition-hard-drive-windows-10.html
Restoring Backups
It is highly recommended to restore from backups before deleting any partitions, if at all possible. Backups provide a way to revert your system back to a previous state in case anything goes wrong during the partition deletion process. Restoring from a system image or clone is the easiest and most foolproof method of recovery (Source 1).
On Windows, tools like Macrium Reflect or Acronis True Image allow creating full system images that can be restored later on. For Macs, Time Machine handles creating historical backups of the entire system. In both cases, you can boot from the backup media and choose to restore the entire backup to your drive, reversing any partition changes. This will restore the partitions and all data exactly as they were when the backup was made.
Restoring from backup is ideal before a major operation like deleting all partitions, as it gives you a safety net in case of mistakes. You can experiment with partition changes knowing you can easily revert to the backup afterwards if needed. Overall, having a solid backup plan is wise before attempting potentially destructive disk operations.
When Partition Deletion is Useful
There are a few scenarios where deleting all partitions on an external hard drive can be useful or necessary:
Doing a clean install of an operating system – When setting up a brand new OS installation, it can be beneficial to delete all existing partitions first. This wipes the drive completely clean and allows the OS to create new partitions as needed during installation.
Resolving partition issues – If the partition table on a drive becomes corrupt or damaged, deleting all partitions can essentially reset it so new healthy partitions can be created. This may help resolve errors or instability caused by partition problems.
Changing from MBR to GPT – MBR (Master Boot Record) can only support up to 4 primary partitions. To switch a drive from MBR to GPT (GUID Partition Table) for more partitions, deleting all partitions allows the partition style to be changed.
Wiping sensitive data – Though not a surefire way to securely erase data, deleting all partitions can make data harder to recover before repartitioning. This may provide some extra protection when donating, selling or recycling a drive.
Maximizing space – Deleting unnecessary or unused partitions can allow the full capacity of the drive to be used when repartitioning. This helps avoid wasted disk space.
In most cases, it’s better to delete or modify individual partitions as needed instead of removing them all. But the scenarios above illustrate cases where a fresh start from a blank drive can be useful.
Consequences of Deleting All External Hard Drive Partitions
In summary, deleting all partitions on an external hard drive is a risky maneuver that should only be done with great caution. The partition table and all file systems will be erased, causing all data on the drive to become inaccessible. While data recovery software may be able to restore some files, there is no guarantee. The safest approach is to backup all data before deleting partitions.
If you do choose to delete all partitions, be prepared to completely reformat and repartition the drive before it can be used again. This destroys all previous data, so backups are critical. Only delete all partitions if absolutely sure it is necessary and data has been secured.
In most cases, deleting a single partition instead of all partitions is a better solution for managing external hard drives. But if disk formatting is required, remember to patiently repartition and reformat after deleting all partitions. Be prepared for potential data loss without proper backups.