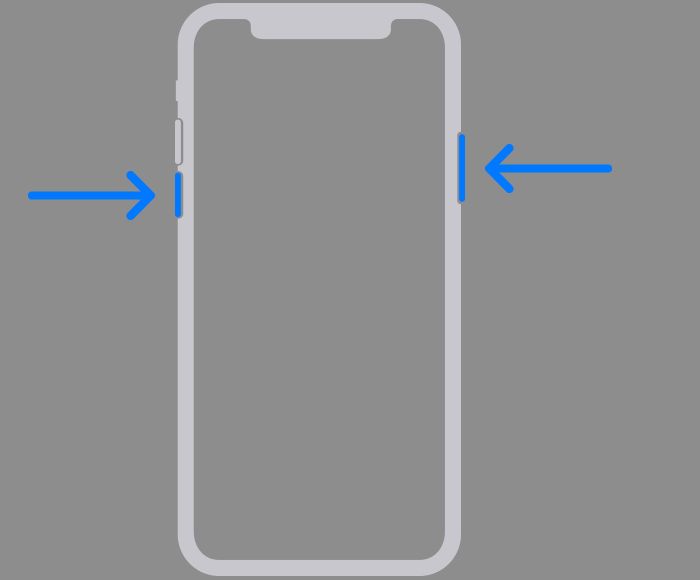Having a passcode on your iPhone, iPad, or iPod touch is an important security feature that helps protect your personal information if your device is lost or stolen. However, forgetting your passcode can be frustrating and leave you unable to access your device. So what should you do if you forget your Apple passcode?
Can Apple help you bypass or reset your passcode?
Unfortunately, Apple cannot bypass or provide your forgotten passcode. Passcodes are designed to be only known by the device owner as an encryption key. Apple does not have a master passcode database or any method to recover or view your specific passcode.
However, Apple can help you reset your passcode to regain access to your device. Below are the steps to reset your passcode if you forget it.
How to reset your Apple passcode
If you forget your passcode, you will need to erase your device which will reset it to factory settings:
- On an iPhone or iPad with Face ID, press and release the Volume Up button, press and release the Volume Down button, then press and hold the Side button until the recovery mode screen appears.
- On an iPhone or iPad with Touch ID, press and hold the Side button and either Volume button until the recovery mode screen appears.
- On an iPod touch, press and hold the Sleep/Wake button and Home button together until you see the recovery mode screen.
This will put the device into recovery mode. Next, you’ll need to connect the device to a computer and launch iTunes or Finder. If prompted, enter your passcode. If you forgot your passcode, select “Forgot passcode” or “Reset iPad/iPhone/iPod.”
This will initiate the passcode reset by erasing your device. iTunes or Finder will download software files to fully reset the device to factory settings. Once completed, you’ll be able to set up the device like new and create a new passcode.
What data do you lose when resetting your passcode?
Resetting your passcode erases all content and settings from the device. This means:
- All apps you downloaded will be removed, including any data associated with those apps.
- Music, photos, contacts, calendars, notes, messages and any other personal data is erased.
- Settings like your wallpaper, home screen layout, and any customized settings will be reset.
Essentially the device is returned to its original out-of-the-box state. The only things that remain are the iOS/iPadOS software version and any pre-installed apps like Find My.
How to backup your iPhone or iPad before resetting it
To avoid permanently losing your personal data when you reset your passcode, it’s critical to ensure you have a backup.
There are two ways to backup an iPhone, iPad or iPod touch:
- iCloud backup – If enabled, iCloud automatically backs up your device daily when connected to WiFi, power, and internet. It backs up data like photos, messages, notes, and more.
- iTunes or Finder backup – Connecting your device to a computer allows you to manually backup to iTunes on a PC, or Finder on a Mac. This also creates a backup of your data.
As long as you have a recent backup from either method, you can use that to restore your data after resetting your passcode and setting up your device again. If you don’t have an existing backup, you risk permanent data loss when resetting your passcode.
Steps to restore your data from a backup after resetting your passcode
Once you complete the passcode reset and reach the setup screens, follow these steps:
- Choose your language and country or region.
- On the Data & Privacy screen, tap Restore from iTunes Backup or Restore from iCloud Backup (depending on your backup source).
- Sign in with your Apple ID and password if prompted.
- Select the backup you want to restore from. The most recent backups will be listed by date.
- Allow the restore process to complete. The device will restart and your data and settings will be restored.
- You can then set up Face ID or Touch ID, custom settings, and download any apps you wish.
This will restore your device from the backup to match how it was before you reset it. As long as you had an active backup, you won’t lose any data due to the passcode reset.
What if you don’t have a backup?
If you don’t have an iCloud or iTunes/Finder backup, resetting your Apple device passcode will result in permanent data loss. All of your personal data, apps, and settings will be erased.
Unfortunately without a backup, there’s no way to recover or extract data from the device after a passcode reset. This is why maintaining regular device backups is highly recommended.
How to avoid forgetting your passcode
While it’s understandably frustrating to forget your passcode, there are some preventative measures you can take:
- Don’t set extremely long or complex passcodes. Optimal is a 6 digit numeric code or a shorter password that you can easily remember.
- Write your passcode down somewhere safe in case you forget it. Just don’t store it on the device itself.
- Enable Touch ID or Face ID if your device supports it. This gives you an alternative unlock method if you forget the passcode.
- Store your passcode in a trusted password manager like 1Password or LastPass.
- Enable iCloud Keychain to sync passcodes across your trusted Apple devices.
- Set a memorable passcode that has significance to you.
Following these tips will help avoid the unfortunate situation of forgetting your Apple device passcode. But if it does happen, just remember – you can reset your passcode without losing your data as long as you have an iCloud or iTunes/Finder backup.
Summary and Conclusion
Here are some key points to remember if you forget your iPhone, iPad or iPod touch passcode:
- Apple cannot bypass or recover your forgotten passcode. However, they can guide you through resetting your passcode.
- Resetting your passcode erases all content and settings, returning the device to factory default settings.
- To avoid data loss, ensure you have a recent iCloud or iTunes/Finder backup that you can restore from after resetting the passcode.
- Without a backup, resetting your passcode will result in permanent data loss.
- Setting a strong but memorable passcode you can recall, enabling Touch/Face ID, and storing your passcode securely are good ways to avoid forgetting it.
Losing access to your Apple device due to a forgotten passcode can be inconvenient. But with the proper backup procedures in place, you can get back up and running quickly with a simple passcode reset.