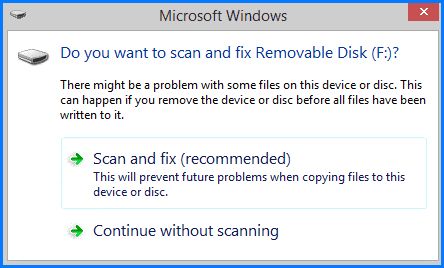External hard drives are a common way to store data outside of a computer’s internal drive. They connect to a computer via USB, Thunderbolt, or other interfaces. External drives provide extra capacity for storing files, making backups, and transferring data between devices.
Like all storage devices, external drives can develop issues over time. They rely on mechanical parts like drive platters and heads that can wear down. Factors like heat, vibration, age, and usage affect their lifespan. Drives may start behaving erratically or fail completely due to degradation. According to recent research by Backblaze, the annual failure rate for external hard drives is around 1-2%.
When an external drive encounters problems, there are some troubleshooting and maintenance steps users can try before replacing it. Scanning the drive for errors and fixing them is often a good first tactic. With the right tools, it’s also possible to recover data from a failing drive. This article explores common external hard drive issues and how to resolve them.
Scanning the Drive
One of the first steps when trying to fix an external hard drive is to scan it for errors using the CHKDSK utility in Windows. CHKDSK examines the file system and structure of the drive and looks for bad sectors, lost clusters, cross-linked files, and directory errors. It can then repair any errors found.
To run CHKDSK on an external drive in Windows, first open the Command Prompt as administrator. Then type the command “chkdsk X: /f” where “X” is the letter of your external drive. The “/f” parameter tells CHKDSK to fix any errors it finds [1].
You can also add “/r” to scan the drive surface for bad sectors and recover readable data. The full command would be “chkdsk X: /f /r”. This scans and repairs the drive completely [2].
Running CHKDSK regularly on an external drive can help identify and repair issues before they become catastrophic. It’s a quick, easy way to do some drive maintenance and ensure your data stays intact.
Fixing Errors
If your external hard drive is corrupted or has file system errors, there are some steps you can try to fix it:
First, open the Disk Management tool in Windows. To get there, press Win + R and type “diskmgmt.msc” and hit enter. This will open the Disk Management console.
In Disk Management, find your external hard drive and note the drive letter assigned to it. Right-click on the drive and select “Properties.” Go to the “Tools” tab and click “Check” to scan the drive for errors. This will check the file system and attempt to repair any errors.[1]
If the scan doesn’t repair the corruption, you may need to use the CHKDSK command. Open an elevated Command Prompt and carefully type “chkdsk X: /f” where X is the drive letter of your external drive. Hit enter and let it scan. This will check the file system integrity and repair any issues with bad sectors or file errors.[2]
Using these built-in Windows tools can help fix many external hard drive errors without losing data. However, if the drive is severely corrupted, you may need more advanced data recovery software or professional help.
Recovering Data
If your external hard drive becomes corrupted or damaged and you can no longer access the files, data recovery software may be able to help recover your data. Some options to try include:
TestDisk – This open source software can recover lost partitions and make non-booting disks bootable again (https://www.cleverfiles.com/help/external-hard-drive-recovery.html).
EaseUS Data Recovery Wizard – This program can scan drives to find lost data and recover files from corrupted or formatted drives (https://www.easeus.com/storage-media-recovery/repair-corrupted-external-hard-drive.html).
Recoverit – A user-friendly paid recovery tool that searches lost or deleted files from various devices and restores them.
Photorec – An open source recovery tool designed to recover photos, videos, documents and other files.
Run data recovery software before attempting any repairs, as this gives you the best chance of recovering your files intact. Be sure to recover data to another drive, not the corrupted external drive itself.
Preventing Future Issues
Properly ejecting your external hard drive is crucial to preventing future issues. Before unplugging or disconnecting your drive, be sure to use the “Safely Remove Hardware” option to avoid potential corruption. On Windows, this option can be found on the taskbar. On Mac, right-click the external drive icon and select “Eject”. Failure to properly eject can lead to lost or damaged data (Backblaze).
When the drive is not in use, store it in a cool, dry place to avoid moisture and extreme temperatures. Place your drive on a stable surface, avoiding areas where it can potentially be knocked over or receive shocks and vibration. Consider getting a case or sleeve to protect the drive when transporting it. Avoid exposing the drive to magnets or anything that generates significant static electricity as well (Seagate).
Using your drive in read-only mode when possible can help prevent accidental deletion or corruption of files. Turn off the ability to automatically run scripts or executables from your drive if it is not necessary. Keeping malware protection software up-to-date on your system provides another layer of security for your external drive when connected (Quora).
When to Seek Professional Help
While running scans and troubleshooting issues yourself can fix many problems with an external hard drive, there are some cases where you may want to seek professional data recovery help:
If the drive has suffered physical damage from being dropped, liquid spills, power surges, etc. Opening up and tampering with the drive risks further damage. Data recovery pros have specialized cleanrooms and equipment to safely repair drives (Secure Data Recovery Services).
If you’ve accidentally deleted or formatted the drive, stop using it immediately. The more you use the drive, the more likely the deleted files will get overwritten. Professionals have forensic tools to rescue data before it gets permanently overwritten (DriveSavers Hard Drive Recovery).
If you’ve tried DIY software fixes but the drive is still unresponsive or data seems unrecoverable. At that point, specialized tools and manual extraction methods used by pros may be the only way to salvage data (SalvageData Hard Drive Recovery).
If the data is mission critical or highly sensitive, like family photos, financial documents or work files. Avoid any risks of accidental overwrites by trusting data recovery experts who can keep your data secure.
Replacing the Drive
External hard drives have a limited lifespan and will eventually fail or become unreliable. The typical lifespan of an external HDD is 3-5 years, though heavy usage can shorten this timeframe (Source). When your external drive starts exhibiting signs of failure like bad sectors, data corruption, or slow performance, it’s time to consider replacing it.
Some signs indicating it may be time for a new external hard drive include:
- Frequent error messages and crashes
- Strange noises like clicking or beeping
- Very slow transfer speeds and performance
- Failure to mount, connect, or be recognized
- Bad sectors and data loss or corruption
If your external hard drive is more than 3 years old, it may be a good idea to copy your data and upgrade to a new drive even if you aren’t yet experiencing issues. This can help avoid sudden failures and data loss down the road.
When shopping for a replacement external HDD, consider factors like storage capacity, transfer speed, physical size/portability, and reliability. Check warranties and customer reviews. Also make sure your new drive is compatible with your computer system.
Upgrading to a new external drive before failure occurs lets you easily migrate your data on your own timeline. Overall, it’s generally recommended to replace an external HDD every 3-5 years as a precaution.
Backing Up Your Data
Backing up your data is one of the most important things you can do to avoid catastrophic data loss. According to experts, you should follow the 3-2-1 backup strategy – have at least three total copies of your data, on two different media types, and at least one copy offsite or in the cloud (1). This protects you from hardware failure, device theft or damage, file corruption, accidental deletion, natural disasters, and a host of other risks.
For external hard drives, having a backup on a separate external drive is recommended. The goal is to create redundancy, so if one drive fails or is damaged, you still have another copy of your data. Regularly backing up to another external drive, and storing that drive in a safe location, provides an offline backup option that can restore your data should anything happen to your primary storage device (2).
Backups should be automated where possible, as human error often leads to backups being missed or forgotten until it’s too late. Many backup software solutions or cloud services make scheduling backups quick and easy. Frequent backups are ideal, as they limit potential data loss, but weekly or monthly backups are better than none at all (3).
The consequences of losing your irreplaceable data can be devastating. Photos, videos, documents, music, and other digital files may be impossible to get back without a backup. Protect yourself with regular backups to ensure you always have access to your important and cherished data.
Alternative Storage Options
External hard drives have long been a popular way to expand storage and back up data. But they do have downsides like potential durability issues. There are alternatives that may better suit your needs.
Cloud storage services like Dropbox, Google Drive, Microsoft OneDrive, and iCloud provide ample capacity, automated backups, and worldwide accessibility. But they require an internet connection and have monthly subscription fees (Alteon).
Internal drives can be installed inside desktop computers to expand storage. But this isn’t an option for laptops. Solid state drives are faster, smaller, and more durable than traditional hard disk drives. However, they are currently more expensive per gigabyte (Wired).
Portable SSD drives combine fast data transfer speeds, durability, and transportability, but have less capacity per dollar than HDDs. Top options include the Samsung Portable SSD T7 and the SanDisk Extreme Portable SSD (Wired).
Consider your specific needs – capacity, portability, speed, and budget. The right storage solution depends on your use case and how you intend to access your data.
Conclusion
In summary, scanning and fixing errors on an external hard drive can help recover lost data and extend the drive’s lifespan. The most important steps are using reputable drive utilities to scan for errors, attempting repairs, and running data recovery software if needed. Backing up your data regularly to a secondary location is crucial to avoid data loss when a drive fails.
When an external drive is having serious issues, it’s often better to replace it rather than sink more time and money into repairs. New external drives are inexpensive. Cloud backup services provide an easy way to automatically protect your data offsite without physical drives.
The key recommendations are to scan and repair external drive errors promptly, recover data if needed, consider replacing very old or damaged drives, maintain good backups, and choose reliable storage options like high-quality external drives or cloud backup services. Following these tips will help safeguard your valuable photos, documents, and other data for the long run.