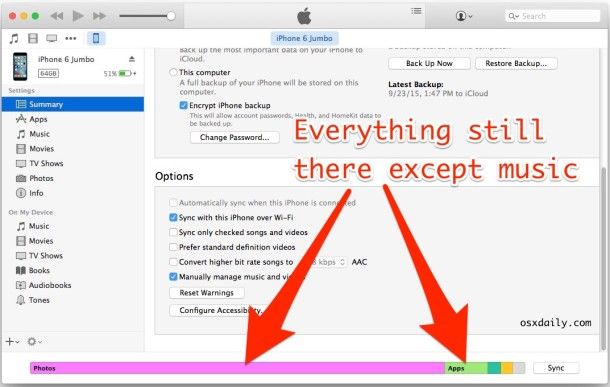Quick Summary
Syncing your iPhone with a new iTunes library can cause some issues with the data stored on your device. The new iTunes library may overwrite your existing contacts, calendars, music, photos, apps, and settings. However, there are some steps you can take to minimize data loss. You can backup your iPhone to iCloud or iTunes before syncing to the new library. You can also manually transfer data like contacts and photos. Overall, syncing with a new library should be done carefully to avoid losing your existing iPhone data.
What Does Syncing Do?
When you connect your iPhone to a computer running iTunes and sync, it copies information between the device and iTunes library. This includes:
- Music, audiobooks, podcasts, videos, and photos
- Contacts, calendars, reminders, and notes
- Bookmarks and account settings
- Apps
Syncing ensures your iPhone has the latest data from your iTunes library. It also creates backups of your device in case you ever need to restore.
The Consequences of Syncing with a New iTunes Library
If you sync your iPhone with a different iTunes library, such as on a friend’s computer, it can overwrite much of your existing data. Here are some of the potential consequences:
1. Contacts, Calendars and Reminders May Be Overwritten
Syncing to a new iTunes library will likely overwrite your existing contacts, calendars and reminders on your iPhone with whatever is in the new library. You will lose any contacts, calendar events or reminders that are only saved locally on your device.
2. Music, Podcasts, Videos and Photos Will Change
Your iPhone’s media content — including music, podcasts, videos, audiobooks and photos — will get replaced with what’s contained in the new iTunes library. Any media that is only on your device and not in the new library will no longer be accessible.
3. Apps Can Disappear
The apps on your iPhone are managed through iTunes. Syncing to a new library may cause some apps not contained in that library to be removed from your device. Any related app data will be lost.
4. Settings Will Reset
Many iPhone settings like your wallpaper, home screen layout, keyboard settings, and more are synced through iTunes. Connecting to a new library will replace your settings with the defaults from that library.
5. Bookmarks Will Be Gone
The bookmarks synced from your computer’s browser to your iPhone via iTunes will likely be overwritten and any bookmarks only saved locally on your device will be lost.
6. Game Data Could be Deleted
For iOS games that don’t sync data through iCloud, any local game data may be erased when syncing to a new iTunes library. Progress in games could be reset.
How to Backup Your iPhone Before Syncing
To avoid losing all your personal data, it is essential to create a full backup of your iPhone before connecting it to a new iTunes library for the first time. Here are two ways to backup:
Use iCloud Backup
iCloud automatically backs up your iPhone when charging, on WiFi, and with iCloud Backup turned on in Settings. Before syncing to a new library, check that a recent iCloud backup exists by going to Settings > [Your Name] > iCloud > Manage Storage > Backups. If not, manually trigger a backup by going to Settings > [Your Name] > iCloud > iCloud Backup > Back Up Now.
Sync to Your Computer
Connecting your iPhone to your own computer with iTunes and clicking “Back Up Now” will create an encrypted backup file stored on your computer. This provides maximum protection and saves the most data possible from your device.
How to Transfer Data to the New iPhone
Even with a backup, some data loss is likely when syncing your iPhone to a new iTunes library. Use these manual steps to help transfer important data over to the new phone:
Contacts
Export contacts from your old iPhone and import them to the new one. On your old iPhone, go to Settings > [Your Name] > iCloud and turn off Contacts. Go to Settings > Contacts > Accounts and select each account, then tap “Delete Account”. Now go to Settings > Contacts > Export Contacts and save a VCF file with all contacts to iCloud Drive or email it to yourself. On the new phone, import this file back into Contacts.
Calendars
Disable syncing for Calendars under iCloud settings on your old iPhone. Open the iPhone’s Calendar app and tap Calendars to see list of accounts. Tap the “i” next to each calendar and select Delete Account to remove them. Re-add these accounts on your new iPhone and sync calendars.
Photos
Import photos before syncing the new phone by copying them from your old iPhone to a computer or uploading them to a cloud storage service like Google Photos or iCloud. Re-download the photos to the new iPhone.
Music
If you have music on your old iPhone not contained in the new iTunes library, use a computer to copy the files over before syncing. Connect your old iPhone and look for the Music folder or use a third party app to export music files. Add the files to your regular iTunes library that will be synced.
Syncing the New iPhone
Once your data is backed up and you’ve transferred over anything that might be missing from the new iTunes library, you’re ready to sync your new iPhone. Follow these tips for best results:
- Use a computer the new iTunes library is saved on and connect your new iPhone with a USB cable.
- In iTunes, click on the device icon and make sure “Sync this iPhone over Wi-Fi” is unchecked.
- Select the options for syncing media, contacts, calendars and other data.
- Click the Sync or Apply button in iTunes to transfer data from the library to the new iPhone.
- Keep the iPhone connected and open apps like Photos to verify media has transferred over.
- Double check contacts, calendars and other data is now on your new iPhone as expected.
What Not to Do When Syncing to New iTunes
There are a few critical mistakes to avoid when syncing your iPhone with a new iTunes library:
- Don’t erase your iPhone data before your backup completes. Erasing will overwrite data that needs backed up.
- Don’t use iCloud sync between devices. iCloud syncing may overwrite your new phone with data from another old iPhone.
- Don’t sync over WiFi. Always use a wired connection to sync a new iPhone and avoid sync conflicts.
- Don’t sync with more than one library. Mixing data between libraries can cause duplicates and data loss.
Frequently Asked Questions
Will I lose all my data if I sync with a new iTunes?
You won’t necessarily lose everything if you backup your old iPhone and manually transfer some data, but you will lose any information that doesn’t exist in the new iTunes library. Contacts, photos, music, and settings are most at risk.
Will my apps disappear if I sync with someone else’s iTunes library?
Most likely some apps will be uninstalled from your iPhone if they don’t exist on the computer you are syncing with. Any app data stored locally on your device will be lost.
Can I merge my iTunes data with someone else’s library?
There is no straightforward way to combine library content from two different iTunes accounts. Syncing with a merged library can cause duplicate entries and missing data.
What media will stay on my iPhone if I sync it with a new library?
Any music, photos, videos, podcasts, audiobooks or other media purchased under your Apple ID will remain on your device after syncing a new iTunes library. Media not purchased through your account will likely be removed.
Is it OK to sync my iPhone with multiple computers?
It’s best to choose one iTunes library to sync with. Switching between different computers can lead to sync conflicts and missing data if not done carefully. Make sure to always backup and transfer data before syncing a new library.
Summary
Syncing your iPhone with a new iTunes library should be done cautiously. Create backups, manually transfer important data not in the new library, use a wired connection, and confirm synced data transferred correctly. Avoid syncing again with old libraries or via iCloud. With proper precautions, you can minimize data loss and safely use your iPhone with a new iTunes library.