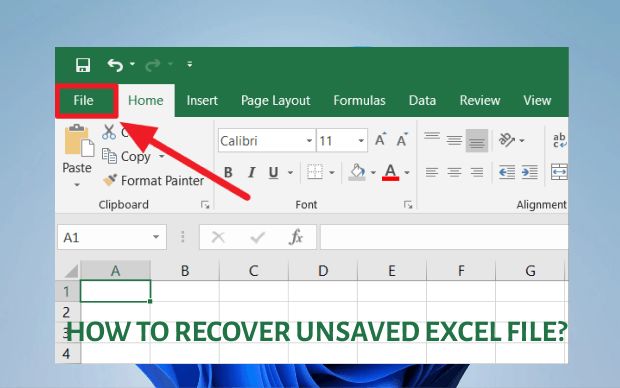What Does Clicking ‘Don’t Save’ Actually Do?
Clicking the ‘Don’t Save’ option when exiting an Excel file discards all changes made since the last save. It does not delete the Excel file itself, just the unsaved changes. Clicking ‘Don’t Save’ essentially acts as a reset, reverting the file back to the last saved version, undoing any edits, additions, or deletions made since then.
So ‘Don’t Save’ does not permanently delete anything, it simply resets any unsaved changes, taking the file contents back to the point of the last save. The original Excel file remains intact and accessible, but any interim changes are lost. This makes it important to save frequently when working in Excel to avoid losing significant work.
When Would You Accidentally Click Don’t Save?
There are a few common scenarios where you might accidentally click “Don’t Save” in Excel and lose your changes:
When closing Excel without saving: If you have multiple workbooks open and try to close Excel itself without saving, it will prompt you to save each unsaved workbook. Accidentally clicking “Don’t Save” here would lose changes to all open workbooks.
When opening or closing a specific workbook without saving: If you open an existing workbook, make changes, and then try to open a different workbook, close the file, or exit Excel, it will ask if you want to save the changes. Clicking “Don’t Save” would lose the changes to just that workbook.
If using keyboard shortcuts like Alt+F4 to close Excel: Keyboard shortcuts can allow you to close Excel without going through the save prompts, resulting in lost data. For example, Alt+F4 closes the active window without saving.
What Kinds of Changes Would Be Lost?
If you accidentally click “Don’t Save” in Excel, any unsaved changes you made since the last save will be lost. This includes:
- Any data entered or edited in cells
- Formatting changes like fonts, colors, cell styles
- Rearranging, adding or deleting worksheets
- Added or removed Excel objects like charts, pivot tables, shapes, etc.
According to Microsoft Support, Excel’s formatting and features are not always transferrable when saving in other file formats [1]. So conversions to .txt, .csv or other formats may lose styling, formulas, macros, etc.
The types of changes at risk depends on the format you last saved in. But in general, any edits since the last save will need to be redone if not saved before closing.
Can You Recover Unsaved Changes?
In some cases, it is possible to recover unsaved changes in Excel even after clicking “Don’t Save.” Excel has an autorecover feature that periodically saves versions of open workbooks to help prevent data loss.
To access autorecover files, open Excel and go to File > Options > Save. Look under the “Save workbooks” section for the autorecover file location. This is usually in a folder like C:\Users\[username]\AppData\Roaming\Microsoft\Excel. Here you can find previous autorecovered versions of unsaved Excel files.
If you don’t see your unsaved workbook there, try using the Excel File Recovery tool to scan for unsaved versions. This built-in tool searches the entire computer for Excel files that can be recovered.
However, if significant time passed since the last autorecover version, or you made substantial edits without saving, you may not be able to recover the unsaved changes. Always remember to periodically click “Save” as you work in Excel to update the file on disk.
How to Minimize Risk of Losing Work
There are several ways you can minimize the risk of losing unsaved work in Excel:
Save frequently while working – Make sure to save your Excel file often as you work on it. Set a reminder to save every 5-10 minutes or after making major changes.
Enable AutoRecover and adjust settings – Go to File > Options > Save and check the box for “Save AutoRecover information every:”. Adjust the minutes to save as often as you like. This will save revisions as you work.
Be careful when closing Excel or workbooks without saving – Always double check the file has been saved before closing or navigating away. Saying “no” to prompts can lead to lost changes.
Use version history and collaborations features – Take advantage of built-in versioning in Excel Online or OneDrive. This allows you to view previous edits and restore if needed. Co-authoring also reduces risk.
Following these tips will significantly reduce the chances of losing work due to unsaved changes in Excel. But accidents still happen, so also be familiar with options to recover unsaved files just in case.
What If I Overwrote the Original File?
If you saved a new version of the Excel file after making changes, overwriting the original version, there are a couple options to try recovering it:
May be able to recover an older version from automatic backups or file history – Microsoft Office applications like Excel can automatically save versions of a file as you work, allowing you to restore to an earlier version. Check if previous versions were saved in File > Info > Manage Versions.
Use data recovery software to scan and restore overwritten files. Programs like Wondershare Recoverit can dig into your storage device to find traces of deleted Excel files that may still be recoverable.
When is Data Permanently Lost?
Data in an unsaved Excel file can become permanently lost in a couple of key scenarios:
First, if no automatic backups of the file exist and you have overwritten the original file. For example, if you opened an existing Excel file, made changes but did not save, then opened that same file again later and saved over top of it. In this case, the original data has been overwritten and is likely unrecoverable.
Second, if the unsaved changes you made were never written to disk and only existed temporarily in RAM before closing Excel. Since RAM is cleared when a program closes, any unsaved changes stored there are essentially erased.
According to this source, once an unsaved Excel file is cleared from memory, it can be extremely difficult if not impossible to retrieve that original data. The key is having some backup copy that exists, such as on OneDrive or Time Machine.
Alternatives to Re-entering Lost Data
If you don’t have access to recoverable versions of the lost Excel file, there are still some other options you can try before having to manually re-enter all of the data:
Look for printed hard copies or export versions of the file. For example, you may have printed a hard copy to refer to or exported the data to PDF format. While not ideal, this could save you from having to re-create everything from scratch.
Check if coworkers received a copy or have a saved version of the file. Your coworkers may have an older version of the file you could restore from. Collaboration tools like SharePoint or OneDrive could also potentially have older versions stored.
See if changes can be deduced from other files, templates, or records. You may be able to piece together some of the lost data based on other docs that contain snippets, formatting, formulas etc. Analyze any related files for clues.
As a last resort, manually look through and consolidate any recoverable data you have access to. Try to use clues to logically fill in as much as possible before re-creating from scratch.
Steps to Avoid This Issue in the Future
There are a few ways you can minimize the chances of losing your work from accidentally clicking ‘Don’t Save’ in Excel:
- Adjust your autosave settings – Go to File > Options > Save and set ‘Save AutoRecover information’ to save your work more frequently. You can also increase the AutoRecover file location to save multiple versions.
- Enable version history and collaboration features – Excel’s version history can auto-save iterations of a workbook (File > Info > Version History > Enable). Co-authoring lets multiple people edit a file and auto-saves.
- Save at major milestones or intervals – Manually save your work after completing sections or making major changes.
- Be careful when closing Excel – Double check the prompts before clicking ‘Don’t Save’ to avoid losing changes.
- Use keyboard shortcuts to save quickly – Ctrl + S saves instantly on Windows or ⌘ + S on Mac.
Following these tips will help minimize the risk of losing your hard work from clicking ‘Don’t Save’ accidentally in the future.
Key Takeaways
Clicking ‘Don’t Save’ in Excel discards any changes made since the last manual save or autosave. It’s important to save frequently to avoid losing work accidentally. Make use of Excel’s autosave and version history features to recover unsaved changes when possible.
To avoid issues going forward, get in the habit of manually saving your work often. Set autosave to occur every few minutes for extra protection. When closing a file, double check that your changes have been saved before clicking ‘Don’t Save’. Being vigilant about saving can help minimize frustration and lost work from not saving in Excel.