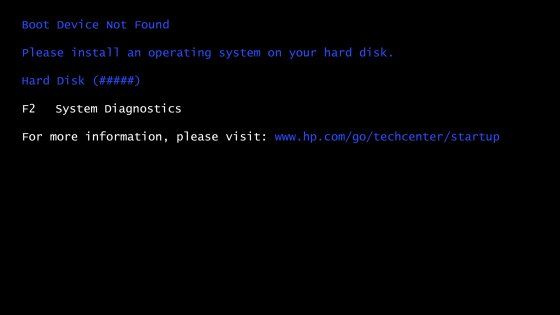If you turn on your computer and see an error message like “No boot device found”, it means your computer cannot find a bootable hard drive or device to start up. This can happen for several reasons and indicates there is a problem with your computer’s hardware or boot sequence configuration.
Quick Answers
– The “no boot device found” error means your PC cannot find a hard drive or other bootable device to start up from.
– Common causes include hard drive failure, loose cables, changed boot order in BIOS, or corrupted boot files like the Master Boot Record.
– Solutions include checking cables, trying a new SATA cable, reordering boot sequence in BIOS, or repairing/replacing the hard drive.
– If the hard drive is not detected at all, it likely failed and needs to be replaced before you can boot again.
– You can try booting from a bootable USB or DVD to troubleshoot further or backup data before replacing a failed hard drive.
What Does “No Boot Device Found” Mean?
When you first turn on your desktop computer or laptop, it goes through a boot up sequence called POST (Power-On Self-Test). During POST, the computer checks hardware components like RAM, CPU, and devices connected like hard drives, keyboards, and mice.
The final step of the boot process is to load the operating system from a bootable device, typically the primary hard drive. Your computer looks for boot files like the Master Boot Record on a hard drive or boot sector on a USB drive or DVD.
If the “no boot device found” error appears, it means your PC did not detect a storage device with a valid boot sector or boot files during the POST process. Without these critical files, your computer cannot load the operating system and has nowhere to boot from.
When Does This Error Occur?
Some common instances when a “no boot device” error can occur include:
- Hard drive failure – If your main hard drive crashes or becomes corrupted, the computer cannot detect it or boot from it.
- Loose or damaged cables – Cables connecting hard drives can work loose or get damaged, interrupting the connection.
- Boot order change – If you change the boot order in BIOS so the hard drive is not first, it will not boot.
- Corrupted system files – The Master Boot Record, partition table, or boot sectors could become corrupted.
- Removing operating system drive – If you remove or disconnect the primary drive with the OS installed.
How to Fix “No Boot Device Found”
Here are some steps to try and troubleshoot the no boot device error:
- Check cables and connections – Make sure all power cables and data cables are properly connected to all hard drives and components. Loose cables are a common cause of boot issues.
- Try a new SATA cable – Faulty SATA cables can cause connection problems. Swap in a known good cable.
- Check BIOS boot order – Access the system BIOS, usually by pressing F2, F10 or Delete key on startup. Confirm hard drive is listed first in the boot order.
- Reset BIOS to defaults – Reset BIOS settings to factory defaults in case settings were changed incorrectly.
- Reseat hard drive – Remove the hard drive and reinstall it again properly in the computer.
- Check hard drive in BIOS – If the drive doesn’t show up in BIOS at all, it could have failed and needs to be replaced.
- Boot from alternate device – Try booting from a bootable USB drive or DVD disc to see if the OS will load.
- Replace hard drive – If a mechanical failure is suspected, you will need to replace the non-working hard drive.
Detailed Troubleshooting Steps
Let’s go over some more detailed troubleshooting and solutions if you encounter the no boot device error:
1. Check All Connections and Cables
Loose or faulty cables are one of the most common reasons for a sudden “no boot device” error. Here are some tips for checking connections:
- Make sure the power cable and data cable are properly attached to the hard drive. Remove and reseat the cables.
- Check that both ends of the SATA data cable are securely plugged into the motherboard and hard drive.
- Inspect cables for any bent pins or obvious damage. Cables can sometimes become crimped or severed.
- For laptop hard drives, remove and reseat the hard drive to make sure it sits flush within the drive bay.
- Try connecting the hard drive to another SATA port on the motherboard if possible.
2. Test with a Different SATA Cable
If you have a spare SATA cable, swap it with the existing cable to rule out a faulty cable. SATA cables can fail over time and cause connectivity issues. Try swapping in a cable you know is functional.
3. Check BIOS Boot Order Settings
Access the system BIOS menu on startup to check that your BIOS still lists the hard drive as the first boot device:
- As the computer boots, enter the BIOS by pressing F2, F10, Delete or other BIOS key shown on startup.
- Navigate to the “Boot Order” or similar section in the BIOS.
- Confirm the hard drive is listed as the first boot device.
- If not, reorder the list and move the hard drive to the top.
- Save changes and exit BIOS to reboot.
4. Reset BIOS Settings to Default
Resetting the BIOS back to factory default settings can help rule out any incorrect changes or boot order issues. Here’s how:
- Enter BIOS setup on computer boot.
- Locate “Restore Defaults” or similar option.
- Follow on-screen prompts to load optimized defaults.
- Save changes and allow computer to reboot.
5. Reseat Hard Drive and SATA Connections
If the hard drive is still not detected in BIOS, try removing it and reseating it again properly. This ensures the drive makes a solid connection.
- Power down the computer and unplug power cable.
- Open the PC case and locate the hard drive.
- Disconnect SATA data and power cables from the hard drive.
- Remove the mounting screws securing the drive in the bay.
- Carefully pull drive out and then reinsert it into bay.
- Reattach SATA and power cables.
- Replace mounting screws to secure in place.
- Close case and reconnect power cable.
6. Check if Hard Drive is Detected in BIOS
When booting back into BIOS, check if the BIOS detects the hard drive:
- In BIOS, look for a section such as “Hard Drives” or “Storage Devices”.
- Check if your hard drive model and capacity is listed here.
- If the hard drive is not detected, it likely failed or died.
- A new replacement drive would be needed in this case.
7. Try Booting From a USB or DVD
To test if your operating system is still intact and bootable, try booting the computer from an alternate device like a:
- Bootable USB flash drive
- Windows installation DVD
- Linux live DVD or USB
This can help determine if the issue is with your system boot sequence or cables, rather than your hard drive boot sector.
- Access BIOS settings and select USB or DVD drive as first boot device.
- Insert your chosen media and reboot.
- If successful, you can backup data before attempting repairs.
- If it fails, your hard drive or boot files are likely corrupt.
8. Replace Faulty or Dead Hard Drive
If no boot device is showing up in BIOS or you cannot boot from an alternate path, the hard drive itself has likely failed:
- Try installing the drive in another computer to isolate the issue.
- Mechanical hard drives can have motor or head failures – replace a suspected faulty drive.
- For SSDs, internal electronic failure can occur – SSDs should be replaced.
Once you replace the non-working drive with a new, compatible hard drive, you should be able to boot again after reinstalling your operating system.
Causes of “No Boot Device Found”
Here are some common reasons and causes for a “no boot device” error:
Hard Drive Failure
One of the most common reasons is hard drive failure or malfunction:
- Mechanical failure – Spinning hard drives can have motor or head failures.
- Bad sectors – Unreadable areas develop on the physical disk platters.
- Electrical failure – The drive control board or components stop working.
- Corruption – System files like the MBR or boot sectors become corrupted.
If hard drive failure is suspected, replacing the drive will be necessary for booting again.
Disconnected or Loose Cables
Cables help provide power and transfer data between the hard drive and motherboard. Connection issues like:
- A loose SATA data cable
- Power cable partially unplugged
- Crimped or severed cable
Can interrupt the connection and cause your PC to not detect the boot drive.
Boot Order Change
Your BIOS boot order determines which devices the computer tries booting from first. If changed from the hard drive, it will skip the OS drive.
Operating System Drive Removed
Physically removing the primary hard drive with your OS installed will lead to a “no boot device” situation on restart.
Corrupted Boot Files
Critical boot files could become corrupted like:
- Master Boot Record (MBR)
- GUID Partition Table (GPT)
- System reserved partition boot sector
If these core boot files are damaged, compromised, or infected, the OS cannot start.
How to Recover Data from a Dead Hard Drive
If you have important files or data on a hard drive that will no longer boot, there are options to try and recover your data:
Connect Dead Drive Externally
You can remove the non-booting hard drive and connect it externally to another working computer using a USB hard drive enclosure or adapter cable.
Then you may be able to access the drive like external storage to copy your files from the dead drive to your working system.
Use Data Recovery Software
Data recovery software can sometimes read from drives with physical damage or corruption. Applications like:
- Recuva
- EaseUS Data Recovery
- Stellar Phoenix
- R-Studio
Can scan drives and recover retrievable files and data from them.
Send to a Data Recovery Service
For complex mechanical failures or extensive corruption, professionals specialize in advanced data recovery techniques like:
- Reading platters in a clean room environment
- Sector editing and cloning with specialized tools
- Logic board repairs
Which can rescue data from drives that are inaccessible otherwise.
How to Prevent “No Boot Device” Errors
Some tips to help avoid a “no boot device” error from happening:
- Use UPS battery backup – Protects against power outages or surges than can damage drives.
- Handle drives carefully – Avoid physical shocks and impacts which can break components.
- Ensure proper airflow – Keep drives cool and away from excess heat sources.
- Update firmware/drivers – Keep hard drive firmware and OS drivers up-to-date.
- Check cables periodically – Replace any damaged cables to maintain connections.
- Monitor drive health – Use hard drive utilities to check drive status.
- Backup data regularly – Maintain backups so data can be restored if a drive fails.
Frequently Asked Questions
Why do I get a “no boot device found” error on my Dell laptop?
Common reasons for this error on Dell laptops include a failed or malfunctioning hard drive, accidental removal of the operating system drive, loose SATA cable connection, and boot order issues in the BIOS. Try reseating connections, booting to diagnostics, and checking the BIOS settings.
Can the MBR cause a no boot device issue?
Yes, if the master boot record (MBR) becomes corrupted or damaged, it can lead to the “no boot device” message on startup. The MBR contains critical boot code and partition information needed to locate the system partition and boot files.
Why does my PC say no boot device when SSD is connected?
For a “no boot device” error on a PC with an SSD installed, typical causes include a failed SSD, disconnected data cable, loose M.2 drive, corrupted system reserved partition, or changed UEFI boot order. Reseating connections and SSD troubleshooting can help resolve it.
Can I boot from USB if no boot device is found?
Yes, booting from removable USB media is often possible if no primary internal hard drive boot device is found. The USB flash drive or external hard drive needs to contain a bootable operating system or recovery image to successfully boot the computer.
How do I fix a laptop that says no bootable device?
For laptops with a “no bootable device” error, typical fixes include reseating the hard drive, testing with a new SATA cable, removing extra storage drives, accessing the BIOS to check for hard drive detection, and attempting to boot from a USB recovery drive.
Conclusion
The “no boot device found” error indicates your PC cannot detect a bootable hard drive on startup, preventing the operating system from loading. Causes can range from loose cables to complete hard drive failure.
Carefully checking connections, troubleshooting the drive in BIOS, testing with bootable media, and replacing a non-working hard drive can typically resolve this issue. Proper preventive maintenance steps can also help avoid a sudden no boot situation.
While the error indicates a serious boot process problem, solutions like reseating cables, altering boot order, repairing corrupted boot files, or replacing failed hardware can usually get a PC booting properly again.