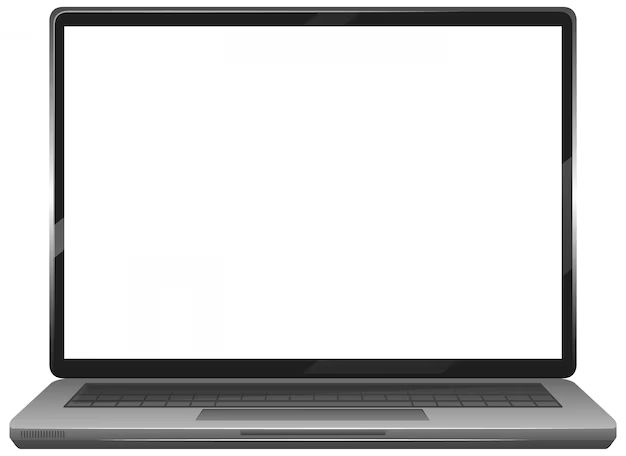Having a laptop that won’t turn on can be extremely frustrating. As we become more reliant on technology in our everyday lives, not being able to access our laptop can significantly disrupt our ability to work, communicate, and complete important tasks. When your laptop doesn’t power on, there are a few key things you can troubleshoot before taking it in for professional repair. In this comprehensive guide, we’ll walk through all the potential issues that could be preventing your laptop from turning on and provide solutions to get it working again.
Quick Overview: Common Reasons a Laptop Won’t Turn On
Here are some of the most common culprits for a laptop that won’t power on:
- Battery is completely dead or needs recharging
- Faulty power adapter or loose power connection
- RAM is loose or needs reseating
- BIOS settings need resetting
- Motherboard failure
If the laptop makes noises, lights up, or shows any signs of life when you press the power button, the issue is likely a software problem or a loose component. But if the laptop is completely unresponsive, it could indicate a hardware or motherboard failure that requires professional service.
Step 1: Check Your Power Source
The first thing to check when your laptop won’t turn on is the power source. Here are a few things to try:
Make Sure the Battery Has Charge
If you’re trying to turn on a laptop without the AC adapter connected, the battery may be completely depleted. Try connecting the AC adapter and see if the laptop will turn on when plugged in. Leave it charging for at least 30 minutes before trying again even if the charging indicator light doesn’t come on right away.
Test the Power Adapter
Verify that your AC adapter is working properly. Make sure the wall outlet is functioning by plugging in another device. Then connect the adapter directly to the laptop. If the laptop still won’t start up, the adapter may need to be replaced.
Wiggle the Power Cord
Sometimes the power connection between the adapter and laptop becomes slightly loose. Gently wiggle the cord where it plugs into the laptop to make sure it’s making good contact. You can also try safely bending the cord at different angles while attempting to turn the laptop on.
Remove and Reconnect the Battery
For laptops with removable batteries, take out the battery and unplug the AC adapter. Hold down the power button for 10 seconds to drain any residual power. Then reinsert the battery, reconnect the adapter and see if the laptop starts.
Step 2: Check Hardware Connections
Loose interior components can cause power-on issues in laptops. Follow these tips for inspecting hardware connections:
Reseat the RAM
Power on issues are commonly caused by RAM modules becoming slightly dislodged from their slots, especially if you recently installed or upgraded your RAM. Reseating the RAM involves removing it completely and carefully reinserting it to make sure the connection is secure.
Check Internal Connections
Open up the laptop case (following manufacturer instructions) and check that no ribbon cables or connectors have come loose, especially near the power button. Reconnect any loose cables.
Remove Non-Essential Components
Try removing any external hardware attached to your laptop that isn’t needed for powering on such as USB drives, SD cards, discs in the optical drive, and wired Ethernet connections. Then attempt to start up the laptop again.
Step 3: Troubleshoot Software and Startup Issues
If you’ve verified the laptop hardware is intact, startup problems may be related to your operating system or other software. Try these troubleshooting steps:
Boot Into Safe Mode
Start your laptop and repeatedly press F8 as soon as you power it on to enter Safe Mode. This loads a minimal version of Windows to rule out issues with certain software. If Safe Mode boots up, you may have a driver, application or malware issue impeding normal startup.
Reset BIOS Settings
Access your laptop’s BIOS settings menu (usually by pressing F2, F10 or Delete during startup) and restore the default settings. Incorrect BIOS settings could prevent booting.
Refresh or Reset Windows
If your laptop runs Windows 10 or 11, you can refresh or reset Windows which fixes corrupted files while retaining your personal files and settings. This may resolve software-related startup problems.
Start Windows in Recovery Mode
In Windows, repeatedly press F8 on boot up to access the Advanced Startup Options menu and select Troubleshoot > Advanced options > Startup Settings. This lets you start Windows in Diagnostic Mode to check for issues.
Step 4: Test for Signs of Life
Determining whether your laptop is completely dead or still partly responsive can help diagnose hardware versus software issues:
Check for Fan Spinning, Indicator Lights
If you don’t even see activity from the cooling fan or indicator LEDs, this points to a hardware problem or motherboard failure where power isn’t reaching components.
Connect an External Monitor
Plug an external monitor into your laptop’s video port. If you get video output on the external display, that indicates graphics issues but not complete laptop failure.
Check for Beep Codes
Some laptops emit beep codes during startup to indicate hardware problems. Look up your laptop model to determine what the beep patterns mean. A continuous beep may correspond to RAM failure for example.
Test the Onboard Buttons
If the power button isn’t responding, test other built-in buttons like volume up/down to see if the system responds at all which helps determine motherboard issues.
Step 5: Consider Sending for Professional Repair
If you’ve tried all of the above troubleshooting without success, your laptop likely has a hardware fault that requires service from a repair professional. Here are a few possibilities of what might be wrong:
Faulty Motherboard
If the motherboard has failed or has loose solder connections, it won’t be able to power the laptop on. Motherboard issues can happen from drops, liquid spills or normal wear and tear.
Failed CPU or GPU
The processors or graphics chips inside the laptop may have stopped working. This is also related to motherboard problems in many cases.
Damaged DC Power Jack
If the power jack where you plug in the AC adapter is broken or needs resoldering, power can’t get to the components.
Short Circuit
Shorts caused by liquid spills, improper hardware installation or broken casing can prevent the laptop from powering up or cause it to immediately shut back down.
Knowing exactly what hardware is damaged or faulty requires disassembling the laptop and running diagnostics. Most repair shops can quickly determine the specific component that needs replacement or repair. For serious issues like a failed motherboard, the total repair cost may exceed the value of an older laptop.
Step 6: Try an External Keyboard
If your laptop’s integrated keyboard has stopped working properly, your laptop may not respond when you press the power button. Connect an external USB keyboard and see if the laptop will turn on using the external keyboard’s keys. Damaged built-in keyboards are common and relatively inexpensive to replace.
Step 7: Remove and Reinstall RAM
As mentioned previously, sometimes RAM becomes loose or needs reseating to maintain a proper connection. Follow these steps:
1. Shut down your laptop and unplug the power adapter. Remove the battery if possible.
2. Find the RAM compartment cover on the bottom of your laptop. Open it according to the manufacturer’s instructions.
3. Gently remove the RAM chips one at a time. Don’t touch any other components.
4. Use canned air to blow away any dust or debris from the RAM slots and chips.
5. Reinsert the RAM chips securely into the slots until they click into place. Refer to your laptop manual for the proper orientation.
6. Replace the RAM cover, reinsert the battery and plug the AC adapter back in.
7. Attempt to power on the laptop again. Sometimes reseating RAM properly resolves intermittent startup issues.
If the laptop still won’t start up, the problem is likely caused by another component. But this process allows you to rule out and resolve any RAM connection problems.
Step 8: Reset CMOS/BIOS Settings
Resetting your laptop’s CMOS or BIOS to default factory settings can resolve problems caused by incorrect or corrupted settings that are preventing startup:
1. Unplug the AC power adapter and remove any batteries.
2. Find the CMOS reset pins or clear CMOS jumper on your laptop’s motherboard. This is a set of two pins or a small jumper cap. Consult your model’s hardware guide for the location.
3. If there is a jumper cap, remove it and leave it off for 2 minutes before reinserting. Or touch the two pins with metal (a screwdriver) for a few seconds to short the circuit.
4. Replace any batteries removed earlier and plug the AC adapter back in.
5. The BIOS/CMOS settings should now be cleared. Attempt to power on the laptop again.
Resetting CMOS won’t delete any of your personal data but clears out any problematic custom settings that could be preventing POST (power on self test) and boot up.
Step 9: Try Connecting to an External Display
It’s possible the laptop screen is faulty while the rest of the components are working properly. Connect the laptop to an external monitor via HDMI, DisplayPort, VGA or other video output. Then press the power button and check the external display for video output.
If the external monitor displays normally, there is likely an issue with the laptop screen display, video cable/ribbon, or graphics processor that is isolated from the rest of the system. You can still backup data and use the laptop with the external display.
However, if the external monitor doesn’t output video either, it indicates a more serious motherboard failure where the laptop isn’t fully powering up and initializing the components.
Step 10: Inspect for Physical Damage
Don’t overlook obvious external damage that could explain why your laptop won’t start:
– Look for impact damage like cracks, dents or broken plastic around the chassis, screen, hinges and ports. Physical damage can break components that prevent powering up.
– Check for liquid spills or leaks from the battery. Dried liquid around ports or connectors can short circuit the motherboard.
– Make sure no foreign objects like screws or pencils got inside the laptop case and may be obstructing connections and movement.
– Determine if the laptop was recently dropped, moved or abused in a way that could damage sensitive electronics.
– Open it up carefully and look for any detached components, frayed cables or degradation like rust or melted plastics around internal parts.
While physical damage doesn’t necessarily cause laptops not to turn on, it’s an important factor to rule out. Check for any signs of drops, impacts, liquid spills or material fatigue that point to physical failure.
Conclusion
Laptops not powering on can be traced to a few common issues like battery and power connection problems that are easy to fix yourself. But non-responsive hardware often indicates component or motherboard faults requiring professional repair. The detailed troubleshooting steps in this guide should help you determine whether your laptop can be revived with DIY fixes or needs a trip to the repair shop. Being methodical and testing each possibility is key to resolving power on problems.