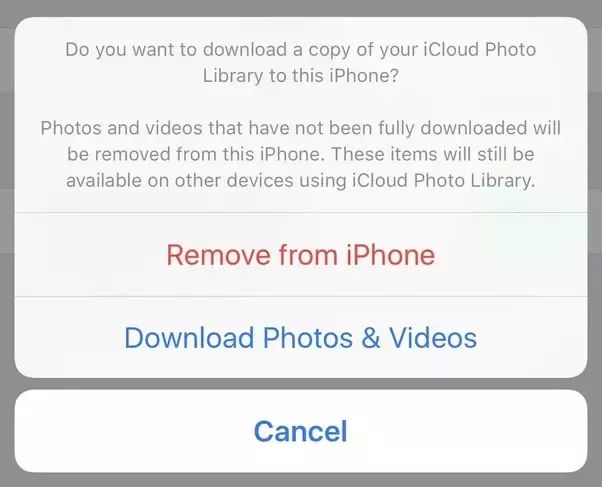iCloud is Apple’s cloud storage service that allows users to store data such as photos, documents, and more and sync that data across multiple Apple devices. With iCloud, users can access the same files on their iPhone, iPad, Mac, and other Apple devices. iCloud keeps everything up to date by wirelessly syncing all content across devices.
In this article, we will cover what happens to your iCloud data if you decide to turn off iCloud syncing or delete your iCloud account altogether. We’ll look at how to check your iCloud sync status, re-enable syncing if needed, and deal with potential sync conflicts. We’ll also discuss backing up your iCloud content beforehand and alternative sync services to consider. Finally, we’ll provide tips on potentially recovering deleted data if you made a mistake.
Deleting iCloud Account
Deleting your iCloud account will permanently delete all of the content you have stored in iCloud, including photos, documents, notes, calendars, and more. Once an iCloud account is deleted, all of that data is gone forever and cannot be recovered.
Before deleting your iCloud account, it is highly recommended that you download any data you want to keep by going to Settings > [your name] > iCloud > Manage Storage on your iOS device. You should download all photos and videos stored in iCloud Photos, as well as any documents in iCloud Drive, contacts, calendars, reminders, and other data. Saving this information elsewhere will ensure you have copies before deleting the account.
Once the iCloud account is deleted, all of that synced content will be permanently erased from Apple’s servers and cannot be restored. So this step is absolutely vital to avoid losing your data. Only after you’ve properly saved your important iCloud information elsewhere should you proceed to delete your account.
Some key points to remember:
– Deleting the iCloud account erases all synced data permanently
– Download all important content before deleting the account
– Photo library, documents, notes, and other data will be lost if not downloaded beforehand
Turning Off iCloud Sync
Turning off iCloud sync pauses syncing between your devices but does not delete any files. When you toggle off iCloud sync in Settings, it simply stops the automatic syncing process. Any content you had stored in iCloud remains available and accessible on each device, it just no longer updates across your devices. For example, a note created on your iPhone would remain only on your iPhone and not sync to your Mac if you have turned off iCloud sync.
According to Apple’s support page, “When you turn [iCloud sync] off, the app no longer connects with iCloud, so your data exists only on your device. You can choose which apps on your device use iCloud” (source).
So in summary, turning off iCloud sync pauses synchronization across devices but does not delete or remove any content. Your files remain available on each device, they just stop updating automatically across all your devices once you toggle iCloud sync off.
Checking Sync Status
You can check the sync status of apps and data in iCloud to see if they are up to date across devices. Here’s how to check the sync status on iOS and macOS:
On iOS, go to Settings > [Your Name] > iCloud. You will see a list of apps using iCloud Sync. Tap on an app to see if it is up to date. Green checkmarks indicate the app is synced, while a loading icon means it is still syncing.
On macOS, open System Preferences > Apple ID > iCloud. Click “Manage” next to each app to check sync status. Hover over apps in Finder to quickly view iCloud Drive sync status. Green dot icons indicate synced content.
You can also use the iCloud website to check sync status across devices. Go to icloud.com and sign in. Click an app icon to view its sync status and recently updated content.
If an app shows “Syncing” or is still updating, leave your device on and connected to the internet to allow time for syncing. Large amounts of data like photos or videos may take longer to sync across devices.
Re-Enabling iCloud Sync
If you have turned off iCloud syncing for some or all apps and want to start using it again, you can re-enable syncing on your iPhone, iPad or Mac. The process is quick and easy.
On iPhone or iPad, go to Settings > [Your Name] > iCloud. Tap on the app you want to enable syncing for, and turn on the switch next to that app. You can do this for individual apps. To enable syncing for all apps, scroll down and tap on iCloud Drive and turn on iCloud Drive. This will sync documents and data for any supported apps. [1]
On a Mac, open System Preferences > Apple ID > iCloud. Check the boxes next to the apps you want to sync. Click Options next to any app to customize sync settings. Check iCloud Drive to enable it. Click Apply after making changes. [2]
Once you re-enable iCloud sync, data will start syncing across your devices again. You can check the sync status in Settings or System Preferences to see if everything is up to date.
Sync Conflicts
Sync conflicts can occur if you edit a file offline across multiple devices connected to the same iCloud account. For example, if you edit a document stored in iCloud Drive on your iPhone while offline, and then edit the same document on your Mac while offline, there will be a conflict when the devices come back online and attempt to sync the changes.
When a sync conflict occurs, iCloud will save both versions of the file and add a conflict suffix such as “-conflict-20230312-184307” to the end of the filename for one version. You will then need to manually review both versions and decide which one to keep. According to Apple’s technical documentation, “you should provide users with the means to prevent, detect, and resolve such conflicts” (1).
To resolve a sync conflict, open the file with the conflict suffix and review the changes. Determine which version you want to keep. You can copy content from each version into a new document if needed. When ready, delete the version you don’t want and remove the conflict suffix from the filename of the one you are keeping.
Preventing sync conflicts involves ensuring proper connectivity when editing shared files on multiple devices. If you make offline changes, allow time for other devices to sync before making additional offline edits to the same file.
Backing Up Content
It’s important to manually back up any important iCloud content before making major account changes like turning off syncing or deleting your account. This ensures you have copies of your files in case something goes wrong during the transition.
To back up your iCloud content:
- On your Mac, open the Finder app and navigate to iCloud Drive in the sidebar. Select the files you want to back up and copy them to an external hard drive or other safe location outside of iCloud.
- On your iOS device, you can use the iCloud Backup feature in Settings to back up your photos, documents, and more to iCloud itself. Make sure this completes before making account changes.
- Use the iCloud website to browse and download copies of important iCloud data like iCloud Photos, iCloud Drive files, contacts, calendars and more to your local computer.
- Consider exporting your iCloud Photo Library to external storage using photography apps like Lightroom.
Be sure to verify the backups completed properly before proceeding. Some key data like notes, voice memos and more require manual exporting from apps before they can be properly backed up locally. Check Apple’s support article here for more tips.
Alternative Sync Services
If you decide iCloud is not the right sync service for your needs, there are several alternatives that can replace iCloud for file synchronization across devices. Here are some top options:
Dropbox (https://www.dropbox.com) is one of the most popular and widely-used iCloud alternatives. Like iCloud, Dropbox provides file hosting and synchronization services, allowing you to store files in the cloud and access them across all your devices. Dropbox offers 2GB of free storage.
Google Drive (https://drive.google.com) integrates with Android devices and gives you 15GB of free storage. You can upload files from any device, access them from any browser, and install the Drive app on mobile devices for syncing. Great for accessing files on the go.
Microsoft OneDrive (https://onedrive.live.com) provides 5GB of free storage and deep integration with Windows computers and apps. OneDrive allows auto-syncing of your Windows user folder for easy access to files across devices.
These are just a few top alternatives that can provide similar file hosting and syncing capabilities as iCloud. Each has their own strengths, storage options, and device integration, so review your options if iCloud does not fully meet your needs.
Recovering Deleted Data
If you have accidentally deleted important files or data from iCloud, there are a few options to try recovering it:
Contact Apple support and request assistance with data recovery. Explain what content you are missing and when it was deleted. Apple may be able to help restore deleted data within a certain time frame, but there are no guarantees (source).
Use a third party iCloud data recovery tool like iMyFone D-Back (https://www.imyfone.com/icloud-data-recovery/). These tools can scan your iCloud backup and recover deleted files and data.
Check the Recently Deleted folder on iCloud.com. Items deleted within the last 30 days may be recoverable from this folder.
However, if files are permanently deleted from iCloud, it becomes very difficult if not impossible to recover them. Once data is permanently deleted from Apple’s servers, there is no way to retrieve it. So be very careful before permanently deleting anything important from your iCloud account.
Summary
In summary, when you turn off iCloud sync for an app or service, the files and data that were previously synced will remain on your device. However, any changes made once sync is disabled will not be updated across your devices. Before turning off iCloud completely, ensure your content is backed up elsewhere.
When deleting your iCloud account, data is not immediately deleted. You have a grace period to recover data if accidentally deleted. However, this data can be permanently lost after a period of time.
Think carefully before turning off sync or deleting your iCloud account. Ensure you have backups of anything you want to keep. Turning sync off for some services while keeping your account can prevent data loss. With planning ahead, you can safely manage iCloud without losing your files.