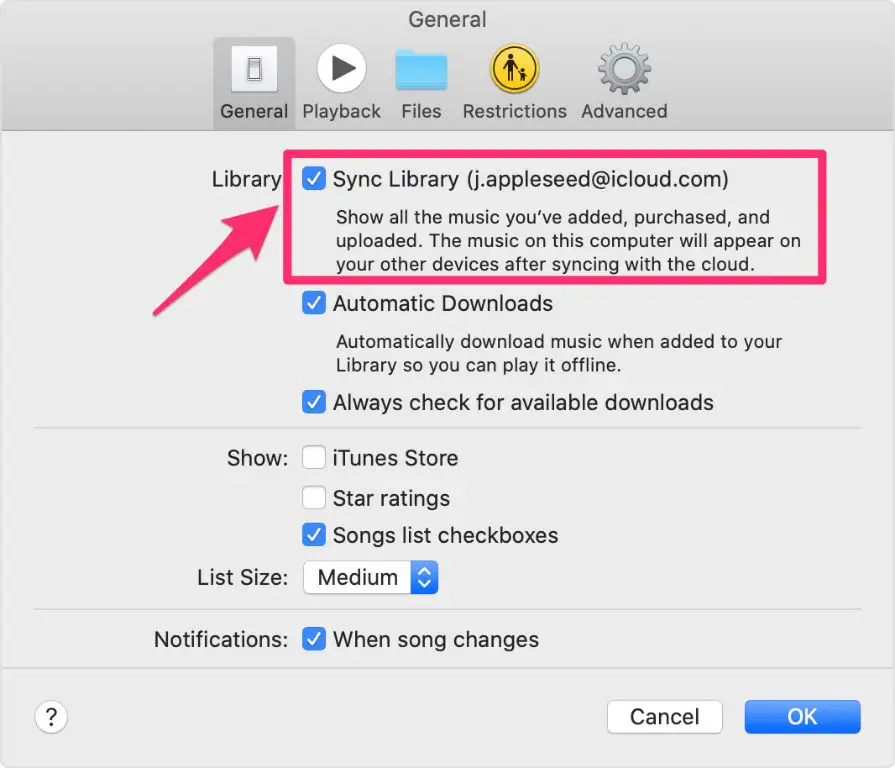What is iCloud Music Library?
iCloud Music Library is an Apple service that synchronizes your personal music library across all of your Apple devices. It allows you to access your music from any device logged into your Apple ID, including iPhone, iPad, Mac, Apple TV and more.
When enabled, iCloud Music Library uploads the songs and playlists on your devices to iCloud. It then “matches” your songs to versions available on Apple Music to avoid uploading duplicates. This gives you access to your entire music collection seamlessly across devices, with no need to manually manage or sync.
A key feature of iCloud Music Library is that it syncs your Apple Music songs and playlists across devices. Any music you add or playlists you create within the Apple Music app get automatically updated via iCloud on all your devices. This keeps your Apple Music collection consistent without having to use iTunes or manually transfer anything.
Overall, iCloud Music Library provides a convenient central repository for both your personal media library as well as your Apple Music content. Keeping everything in sync allows easy access to your music no matter which device you’re currently using.
Why Disable iCloud Music Library?
There are a few key reasons you may want to disable iCloud Music Library on your Apple devices:
Save storage space – With iCloud Music Library enabled, all of your music is stored in the cloud and synced across devices. This can take up a significant amount of iCloud storage space. By disabling it, you free up space in your iCloud account.
Issues with syncing – Some users report problems with iCloud Music Library syncing their music properly across devices. Songs may disappear from playlists or entire albums may fail to sync. Turning it off can resolve these sync issues.
Prefer alternative services – If you use another streaming service like Spotify as your primary music platform, having iCloud Music Library on can cause conflicts. Disabling iCloud Music lets you solely use your preferred music service.
How to Disable iCloud Music Library
iCloud Music Library can be disabled through the Settings app on iOS devices and the Music app on Mac. Here are the step-by-step instructions to turn off iCloud Music Library:
On an iPhone or iPad:
1. Open the Settings app
2. Scroll down and tap on Music
3. Toggle off the “Sync Library” switch
4. Confirm turning off iCloud Music Library when prompted
On a Mac:
1. Open the Music app
2. Click on Music in the menu bar at the top
3. Select Preferences
4. Go to the General tab
5. Uncheck the box for “Sync Library”
Turning off iCloud Music Library will stop syncing your Apple Music library across devices. Your music library on each device will become independent after disabling the feature.
What Gets Deleted?
When you disable iCloud Music Library, all songs you’ve added from the Apple Music catalog will get deleted from your device. This includes any Apple Music songs you’ve downloaded for offline listening. Basically, anything that came through Apple’s streaming catalog will disappear when you disable iCloud Music library.
However, any music you personally uploaded to iCloud Music Library, like songs ripped from CDs or old MP3s, will not get deleted. Your personal uploads will remain safely stored in iCloud even with iCloud Music Library disabled on your device. So your own music collection is unaffected.
In summary, downloaded Apple Music tracks get deleted but your personal song uploads remain available if you disable iCloud Music Library. Be sure to back up any Apple Music downloads you want to keep before turning off the service.
Impact on Playlists
When you disable iCloud Music Library, you will lose access to playlists created in Apple Music. These Apple curated playlists will become unavailable when offline. You will not be able to play or download these playlists until you re-enable iCloud Music Library. This includes playlists like Daily Top 100 and other Apple created playlists.
However, any playlists you have personally created and saved will remain intact. User generated playlists that contain songs uploaded to your library will still be accessible and playable offline after disabling iCloud Music Library. So you don’t need to worry about losing playlists you’ve put time into organizing. Just be aware that any Apple curated playlists will be temporarily inaccessible.
Overall, disabling iCloud Music Library mainly impacts access to Apple Music’s streaming library. Your personal music collection and playlists remain available offline, with the exception of playlists reliant on the Apple Music streaming catalog.
Syncing Music Without iCloud
If you don’t want to use iCloud Music Library to sync your music, you can manually transfer music between your devices using iTunes or third-party apps.
To sync music from your computer to your iPhone, iPad or iPod Touch using iTunes, connect the device to your computer via USB and open iTunes. In iTunes, select your device and go to the Music section. Check “Sync Music” and select which music/playlists you want to transfer. Then click Apply to start syncing the music over. This will copy the music files directly to your device [1].
There are also third-party apps like AnyTrans, iMazing, and CopyTrans Manager that allow you to sync iTunes music libraries between devices. These apps can transfer music over Wi-Fi without needing a USB connection. They also provide more flexibility to selectively sync playlists or music [2].
The downside to manual syncing is you have to manually initiate the transfer each time you add new music to your library. With iCloud Music Library, adding a new song automatically uploads and syncs it across devices.
Re-Enabling iCloud Music Library
If you decide you want to start using iCloud Music Library again after disabling it, re-enabling it is simple. On your iPhone, iPad or iPod touch, open the Settings app and tap on your Apple ID banner at the top. Then tap on iCloud and toggle iCloud Music Library back on. This will begin syncing your Apple Music library from iCloud back down to your device. Any music, playlists or edits that were deleted when you turned off iCloud Music Library will be restored during this process.
The main steps are:
- Open the Settings app on your iOS device
- Tap on your Apple ID banner
- Tap on iCloud
- Toggle iCloud Music Library back on
Be patient as it may take some time for your entire music library to sync back down, especially if you have a large collection. Playlists or albums may appear with “Updating” tags temporarily as the content is retrieved from iCloud. Once the process finishes, you’ll have access again to your full Apple Music collection.
Alternatives to Apple Music
For those looking to disable iCloud Music Library, there are several viable alternatives to Apple Music worth considering. Some of the top options include:
Spotify
Spotify (https://www.spotify.com/) is one of the most popular on-demand music streaming services. It has a vast library of over 70 million songs and 2.2 million podcasts. Spotify offers a free ad-supported tier as well as premium subscriptions.
Pros: Huge selection of music and podcasts, personalized recommendations, ability to follow artists, share playlists, social features.
Cons: Sound quality not as high as some competitors, limited integration with Apple devices.
YouTube Music
YouTube Music (https://music.youtube.com/) gives access to official songs, albums, thousands of playlists, and YouTube’s catalog of remixes, live performances, covers and music videos.
Pros: Seamless integration with YouTube, unlimited uploads of owned music, ad-supported free tier available.
Cons: Clunky interface, lacks some social features and listening stats of other services.
Amazon Music
Amazon Music (https://www.amazon.com/musicapps) offers access to 90 million songs for Prime members. Amazon Music Unlimited provides access to over 75 million songs for an added fee.
Pros: Seamless integration for Amazon Echo and Fire TV users, high-quality audio, family plan available.
Cons: Interface isn’t as smooth as competitors, limited social features.
The choice comes down to personal preferences around library size, sound quality, price, and device ecosystem integration. Any of these services can serve as a robust Apple Music alternative.
Troubleshooting Tips
If you run into issues while disabling iCloud Music Library, here are some troubleshooting tips:
Music not downloading after disabling – Sometimes music can take awhile to download after turning off iCloud Music Library. Make sure to leave your device plugged in, connected to WiFi, and with the screen on for an extended period. Music should eventually download from iCloud onto your device. Be patient as downloads can take hours if you have a large library.
Missing music after disabling – In rare cases, disabling iCloud Music Library can cause music to go missing from your device. First, double check that “Sync Library” is unchecked under Settings > Music. If songs are still missing, you may need to reconnect to iCloud Music Library temporarily to restore any missing tracks before disabling it again. Make sure to have a backup before re-enabling.
Can’t turn off iCloud Music Library – If the option to disable is grayed out in settings, this is usually because you are still subscribed to Apple Music. You will need to unsubscribe and cancel Apple Music first before being able to turn off iCloud Music library. Go to Settings > [Your Name] > Subscriptions > Manage to cancel.
Problems downloading matched songs – Matched songs that you didn’t actually purchase from Apple will not download after disabling iCloud Library. Try deleting those songs and re-adding them via a sync from your computer to get them to properly download.
For additional troubleshooting tips, check out discussions on the Apple forums and The Verge.
Key Takeaways
Disabling iCloud Music Library can help free up storage space on your devices and iCloud account. However, it also stops syncing your Apple Music library across devices. Playlists may become unavailable if they contained songs that were added via iCloud Music Library. You’ll need to manually manage and sync music across devices without iCloud Music Library.
The main pros of disabling iCloud Music Library are saving storage space and avoiding unwanted songs added to your library. The biggest con is losing the convenience of automatic syncing. Your personal playlists may also be impacted if they relied on the cloud locker. Manually managing music across devices is more cumbersome.
Overall, disabling iCloud Music Library mainly makes sense if you need to conserve storage space. Just be prepared to manually handle syncing music across devices. Consider alternatives like upgrading iCloud storage or removing the Download option for large playlists. For most Apple Music subscribers, keeping iCloud Music Library enabled is recommended for its seamless integration.