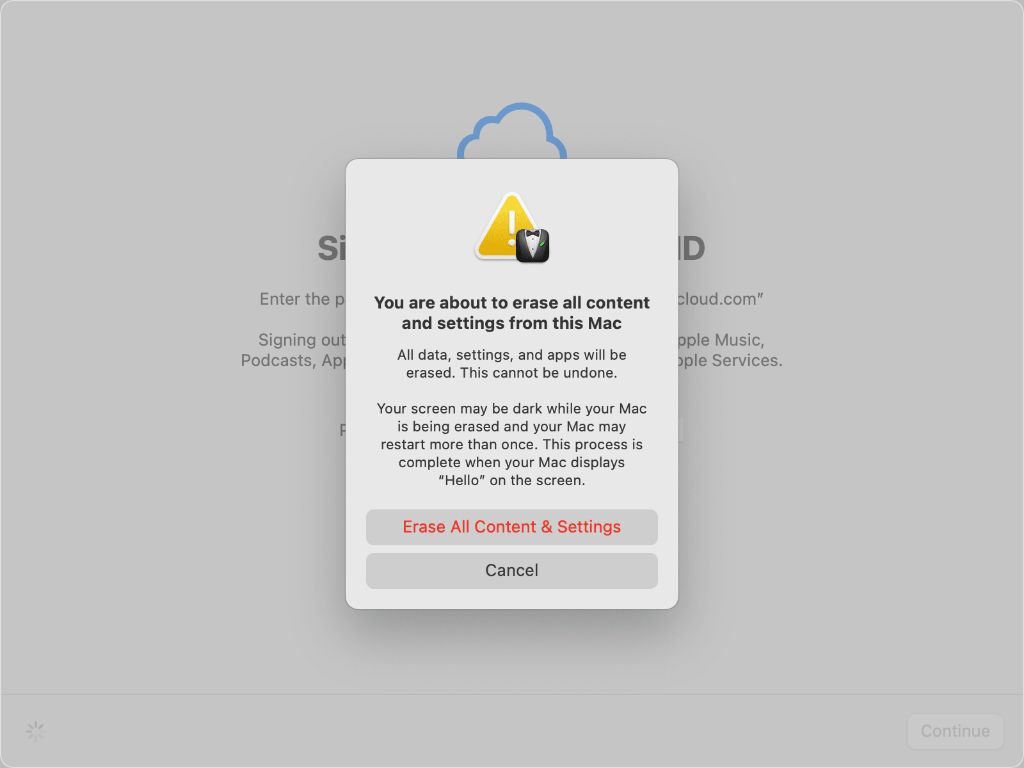Erasing all content and settings on a Macbook is often necessary before selling or giving away your computer. It removes all of your personal information and restores the Macbook to its factory settings. This process is also called a “hard reset” or “factory reset”. When completed, it leaves your Macbook like it was when you first took it out of the box. Let’s explore what exactly happens when you erase everything on a Macbook.
How to Erase All Content and Settings on Macbook
Before we dive into the effects, let’s briefly go over how to fully erase a Macbook. Here are the steps:
- Back up your Macbook if you want to save any files.
- Restart your Macbook and immediately press and hold Command + R keys to boot into Recovery Mode.
- Select Disk Utility > Continue.
- Choose your startup disk and click “Erase” in the toolbar.
- Enter a name for the disk, select “Mac OS Extended (Journaled)” as format, and click “Erase”.
- Quit Disk Utility, then choose Reinstall macOS from the utilities window.
- Follow the prompts to reinstall macOS. This will take some time.
- Go through the setup assistant prompts until you reach the desktop. The Macbook has been reset.
Now let’s look at exactly what changes when these steps are followed.
Personal Files & Data Removed
The most obvious effect is that all of your personal files and user data will be deleted. This includes:
- Documents, photos, music, videos, downloads folder contents
- Desktop folder contents
- Applications and programs downloaded/installed by user
- Emails, messages, call logs, calendars
- Web browsing history, cache, cookies
- Settings and preferences customized by user
Essentially, any files, apps or settings that you as the user have added to the Macbook will be erased. The only things left after the reset will be the operating system and any default apps that came pre-installed.
User Accounts Removed
In addition to files, all user accounts configured on the Macbook will be deleted. This includes:
- Main user account and any other accounts created
- Usernames and passwords for each account
- Account settings like avatar, security settings, parental controls
Once the reset is complete, there will be no user accounts on the system. The Macbook will prompt you to create a new account when you first boot up.
macOS and Apps Reset to Default
Reinstalling macOS during the erase process resets all system software to factory condition. This means:
- macOS operating system is freshly installed
- Default apps like Safari, Mail, Calendar, etc. are reverted to original state
- Any OS settings and preferences are reset to defaults
- No updates remain installed unless they came in the original OS version
Essentially, it will be as if you are using a brand new Macbook running the macOS version it originally shipped with.
Third-Party Apps Removed
Since apps downloaded and installed by the user are erased, this means that any third-party apps will be deleted. For example:
- Browsers like Chrome, Firefox
- Productivity software like Microsoft Office
- Media apps like Spotify, iMovie
- Any other third-party apps not included originally with macOS
You will have to reinstall any third-party apps you need after the reset.
Malware Should Be Removed
Resetting the Macbook removes any files and programs added by the user. This means that if any malware, viruses or other security threats were present, they should be wiped from the system.
Of course, it depends on the type of infection. Sophisticated threats that embed themselves deep in the operating system may persist. But most malware is eliminated.
Performance Often Improved
Wiping your Macbook and reinstalling macOS can help improve system performance. Here’s why:
- Removes any corrupted files or settings slowing things down
- Clears out clutter and frees up storage space
- Resets fragmented hard drive files
- Starts fresh without any unnecessary background processes
The performance boost depends on how much junk was accumulating on your system. But many users see improved speed and responsiveness after resetting their Macbook.
Allows Selling or Donating Macbook
The main reason to fully erase your Macbook is before selling it or giving it away. By restoring factory settings:
- Removes all your personal data so it’s not accessible to others
- Lets the new owner start fresh by setting up their own account
- Ensures no personal information transfers with the Macbook
This reset process prepares the computer to change owners. The new owner will go through the same initial setup process you went through originally.
Back Up First If You Need To
Before erasing, remember to back up your Macbook if you need to keep any files or data. For example, you may want to keep:
- Personal documents and media like photos
- Important emails, messages, calendars
- Software installers or license keys
You have a few backup options:
- Time Machine backup to external hard drive
- Cloud backup services like iCloud
- Manually copying files to external storage
Back up anything you want to transfer to your new Macbook after selling or giving away the old one.
Option to Preserve Some Settings
Although the normal erase process resets everything, Apple gives you the option to preserve some settings:
- Wi-Fi networks and passwords
- Keyboard settings like input sources and dictionary
- Location settings
When you run the erase, you can choose to retain these settings under the “Advanced Options”.
Full Restore Sometimes Needed
In some cases, you may need to fully erase and restore your Macbook to address underlying issues. For example:
- Fix persistent software or hardware problems
- Remove deeply embedded malware
- Reset mistakenly changed system settings
Erasing everything and starting fresh may resolve problems when other fixes have failed.
Erasing SSD vs HDD
The steps to erase all content and settings are the same whether your Macbook uses a solid state drive (SSD) or traditional hard disk drive (HDD). But there is one difference:
- SSD: The erase process is very quick since SSDs are fast.
- HDD: Erasing and reinstalling macOS takes more time due to slower HDD speeds.
So expect a speedier reset experience if your Macbook has an SSD.
Find My Mac Activation Lock Persists
One setting that continues after erasing a Macbook is the Find My Mac activation lock. This feature connects the Macbook to your Apple ID for location tracking.
The activation lock remains even if you erase the Macbook. You will need to turn off Find My Mac and sign out of iCloud before the new owner can activate the computer.
Tidy Up Macbook Before Selling
Before selling or gifting your used Macbook, consider taking these additional steps:
- Do a quick physical cleaning to remove dirt, dust, grime
- Check for signs of damage or wear to disclose
- Remove any stickers, labels, or skin adornments
- Factory reset other devices like Apple Watch
- Include accessories like power adapter if possible
Taking good care of your Macbook before handing it off helps set the next owner up for success.
Don’t Forget iCloud Account
If you erase your Macbook but forget about your iCloud account, you can still have a data leak. Be sure to:
- Turn off Find My Mac
- Sign out of iCloud
- Change your Apple ID password
This ensures the new owner won’t have access to your iCloud backups and locked out of using the device.
Consult Apple Support If Needed
If you run into any trouble erasing your Macbook, don’t hesitate to contact Apple support. They can help with:
- Troubleshooting erase problems
- Unlocking activation lock
- Removing Apple ID from device
- Guiding you through reset steps
Apple’s customer support team is very knowledgeable on the intricacies of resetting Macbooks before selling or gifting them.
Consider Alternate Erase Methods
The standard reset process we’ve covered is the most thorough way to erase a Macbook before selling it. However, there are alternate methods to consider:
- Quick Erase: Only erases user account and files, not full macOS reinstall.
- Third-Party Apps: Dedicated erase tools for extra security.
- Physical Destruction: If disposing Macbook, shredding/destruction ensures data elimination.
The best approach depends on your specific needs and situation.
Create macOS Installer USB
When resetting a Macbook, you’ll need to reinstall macOS from Recovery Mode. To make this easier, create a bootable USB installer:
- Get a USB thumb drive with 12GB+ storage.
- Plug into Mac and launch Finder.
- Open Applications > Utilities > Terminal.
- Type
sudo /Applications/Install\ macOS\ Big\ Sur.app/Contents/Resources/createinstallmedia --volume /Volumes/MyVolume - Replace “MyVolume” with your drive name. Hit enter. This will take a while.
- Once done, you’ll have a bootable macOS installer USB drive.
With this prepared, you can easily reinstall macOS during the erase process.
Conclusion
Erasing all content and settings on your Macbook before selling or gifting restores it to factory fresh condition. This removes your personal data, accounts, files, and settings. Resetting everything allows the new owner to start from scratch just as you did originally. While the process takes some time and effort, it’s an essential step to preserving your privacy and security when your Macbook changes hands.