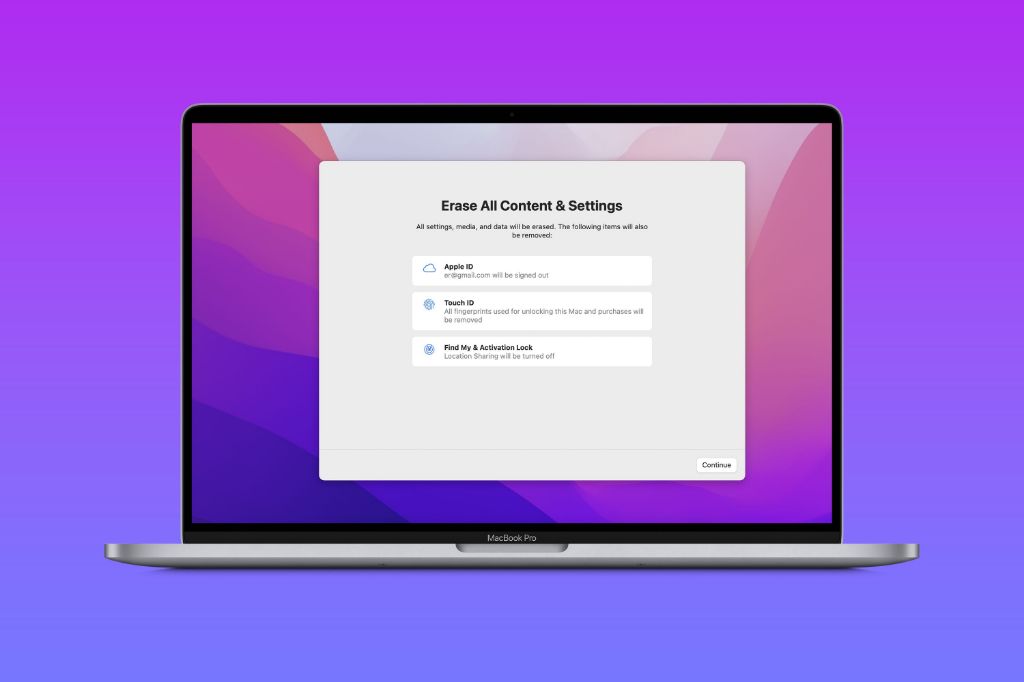Resetting a Mac to its factory settings erases all data and restores the computer to its original state, the same as when you first purchased it. There are a few reasons why you may want to reset your Mac to factory settings:
– You’re selling or giving away your Mac and want to wipe all personal data.
– Your Mac is running slowly or having technical issues that troubleshooting has not resolved.
– You’d like to start fresh and do a clean install of macOS.
It’s important to understand that resetting your Mac will permanently erase all data, apps, files, photos, music, documents, and settings. Be sure to fully back up any important data you want to keep before proceeding.
Back Up Important Data
It is crucial to back up your important files and data before resetting your Mac to factory settings. This is because the reset will completely wipe your Mac’s hard drive, deleting all user data in the process. Backing up ensures you have copies of your files so you can restore them after the reset.
To properly back up your Mac, you can use Apple’s built-in Time Machine backup software. According to Apple’s support site, you can set up Time Machine to automatically back up to an external hard drive or supported network location. It’s also recommended to manually back up important files by copying them to an external hard drive or cloud storage.
The types of data you should backup before resetting include documents, photos, music, videos, applications, account settings, bookmarks, emails, calendars, contacts, and any other personal data you want to keep. Backing up the entire system through Time Machine is ideal, but at minimum you should backup your personal files.
Sign Out of Apple Services
Before resetting your Mac to factory settings, it is highly recommended to sign out of all Apple services connected to your account such as iCloud, App Store, iMessage, FaceTime, and Find My. This ensures that your personal data does not get erased during the reset process. Signing out also deactivates features like Find My Mac, which can prevent the erase function if left on.
According to Apple Support, you should “Go to Settings, then tap your name. Scroll down to the bottom. Tap Sign Out. Enter your Apple ID password and tap Turn Off.” (Source) Turning off Find My Mac is crucial, as noted in Apple Discussions: “You need to sign out of your Apple ID and turn Find My Phone off before resetting.” (Source)
Signing out disconnects your data from the device, so it is not affected when resetting to factory settings. This prevents losing access to important data like photos, messages, downloaded apps and more that are tied to your Apple ID. It is an essential preparatory step to ensure you can still restore your personal content from a backup after the reset.
Erase the Startup Disk
The next step is to erase your Mac’s startup disk, which will delete all data and return the disk to a clean state. This will eliminate any files, applications, and settings on the startup disk. Here is a step-by-step guide to erasing the startup disk:
- Restart your Mac and immediately press and hold the Command + R keys to boot into Recovery mode.
- Select Disk Utility from the macOS Utilities window and click Continue.
- In Disk Utility, select your startup disk from the left side. This is typically named “Macintosh HD.”
- Click the Erase button at the top of the Disk Utility window.
- Choose a name for your erased disk, select Mac OS Extended (Journaled) for Format, and GUID Partition Map for Scheme.
- Click Erase to permanently delete all contents of the startup disk.
Before erasing, make sure your startup disk is not encrypted with FileVault protection. An encrypted disk requires you to enter the password before it can be erased. You can turn off FileVault in System Preferences before erasing the disk. For more details, see Apple’s guide on erasing a Mac with Apple silicon.
Reinstall macOS
To reinstall the latest version of macOS that originally came with your Mac, you will need to erase the startup disk first using Disk Utility. Then you can redownload the macOS installer from the App Store and reinstall it.
Follow these steps to reinstall macOS:
- Restart your Mac and immediately press and hold Command + R keys to boot into macOS Recovery mode.
- Select Disk Utility and click Continue. Choose your startup disk and click Erase. This will completely erase the disk.
- Quit Disk Utility, then choose Reinstall macOS from the macOS Recovery window. Click Continue. [1]
- If prompted, select your preferred language and click Continue.
- Select your startup disk as the destination to install macOS. Click Install. This will download the latest macOS your Mac is eligible for from the App Store. The download may take a while depending on your internet connection.
- Follow the onscreen instructions to complete the installation. Be patient as this process can take over an hour.
If you run into any errors during installation, you may need to restart and tryagain from macOS Recovery mode. Make sure your Mac is connected to the internet via Ethernet or Wi-Fi. If you continue to have issues, you may need to create a bootable installer to reinstall macOS.
Restore Data From Backup
After you have reinstalled macOS on your Mac, you’ll want to restore your data from a backup. The easiest way is to use Time Machine if you have a backup available. Time Machine automatically backs up your entire Mac, including system files, apps, music, photos, emails, documents and more. Here’s how to restore from a Time Machine backup:
1. Open Migration Assistant on your newly set up Mac. You can find it by searching in Spotlight or going to Applications > Utilities.
2. In Migration Assistant, select “From a Mac, Time Machine backup, or startup disk” and click Continue.
3. It will search for available backups. Select the Time Machine backup you want to restore from and click Continue.
4. Migration Assistant will display all the files, folders, apps and settings that can be transferred. Deselect anything you don’t want to restore, then click Continue.
5. Select the disk or location you want to restore the data to and click Continue. This will likely be your Mac’s internal drive.
6. Wait for the restore process to complete. Your Mac data and settings will be returned to the state when the backup was made. You can now reopen apps and files as before.
If you don’t have a Time Machine backup, you may be able to restore files from iCloud or another cloud backup service like Dropbox. Connect to the service and download the files to your Mac again. For help with a specific cloud service, visit their support site.
If no backup is available, unfortunately that data is likely lost after erasing your Mac. Be sure to regularly backup your Mac’s data in the future to avoid permanent data loss.
Reinstall Apps
After resetting your Mac to factory settings, you will need to reinstall any apps you had previously downloaded. Resetting your Mac deletes all apps, so they will need to be redownloaded from the App Store or other sources.
To reinstall apps from the App Store, open the App Store app and click on your profile icon in the bottom left corner. Here you will find a list of all the apps you have previously purchased or downloaded. You can select any app to redownload it to your Mac.
For apps not downloaded from the App Store, you will need to redownload them from the developer’s website. You may need to re-enter your license key or login details.
Make sure to sign back into any app accounts you have, such as social media, productivity tools, cloud storage, or gaming platforms. You will need to re-authenticate these apps with your login credentials. This will grant the apps access to your accounts and data again.
Citing sources:
https://support.apple.com/guide/app-store/install-and-reinstall-purchased-apps-fir0fb69db23/mac
https://discussions.apple.com/thread/251364314
Adjust Settings
After erasing your Mac and reinstalling macOS, you will need to adjust some settings to personalize your device again. Here are some key settings to review:
Wi-Fi and Bluetooth: You’ll need to reconnect to any Wi-Fi networks and Bluetooth devices. Go to System Preferences > Network to connect to Wi-Fi and System Preferences > Bluetooth to pair Bluetooth devices.
Touch ID and Apple Pay: If you used Touch ID or Apple Pay on your Mac, you’ll need to set them up again under System Preferences > Touch ID and System Preferences > Wallet & Apple Pay.
Location Services: Configure location access for apps under System Preferences > Security & Privacy > Privacy > Location Services.
Notifications: Review notification settings under System Preferences > Notifications & Focus to enable/disable notifications from apps.
Accessibility: Re-enable any accessibility features you need under System Preferences > Accessibility. This includes options like Zoom, VoiceOver, and Switch Control.
Take time to explore System Preferences and adjust any other settings like app permissions, security and privacy, and appearance to make your Mac feel like your own again.
Troubleshooting
Resetting your Mac to factory settings can sometimes run into issues. Here are some common problems and potential solutions:
Mac Gets Stuck During Reset
If your Mac freezes or gets stuck on a loading screen during the reset process, force restart your Mac by holding down the power button for 10 seconds. After restarting, try the factory reset steps again. Make sure to use the latest macOS installer and have a stable internet connection.
Lost Data After Reset
Unfortunately, resetting your Mac erases all data and settings. Before resetting, be sure to backup important files using Time Machine or external storage. After the reset, you can restore your data from the backup.
Reset Unsuccessful
If the factory reset fails to complete, restart in Recovery Mode again and re-try. If it continues to fail, your startup disk may have errors. In Disk Utility, run First Aid on the startup disk to check for and repair errors. You can also try completely reformatting the startup disk before attempting the reset again.
If the reset still does not work, you may need to schedule a Genius Bar appointment at an Apple Store to diagnose any underlying hardware issues preventing the reset.
Conclusion
Resetting your Mac to factory settings can be a complex process, but following the step-by-step guide outlined above will walk you through it smoothly. The most crucial thing to remember is to fully back up your important files, data, and settings before erasing your Mac. A factory reset results in permanent data loss, so you want to make absolutely sure nothing critical gets left behind.
That said, resetting your Mac can provide some real benefits. It allows you to start fresh, removing any lag or performance issues that have built up over time. Resetting cleans out old, unused files and gives you a blank slate to reinstall only the apps and content you really need. Just be sure to back up the essentials before proceeding.
Overall, resetting your Mac to factory settings gives you the chance to clear out digital clutter and get your computer running like new again. Just make sure your data is fully backed up before you start!