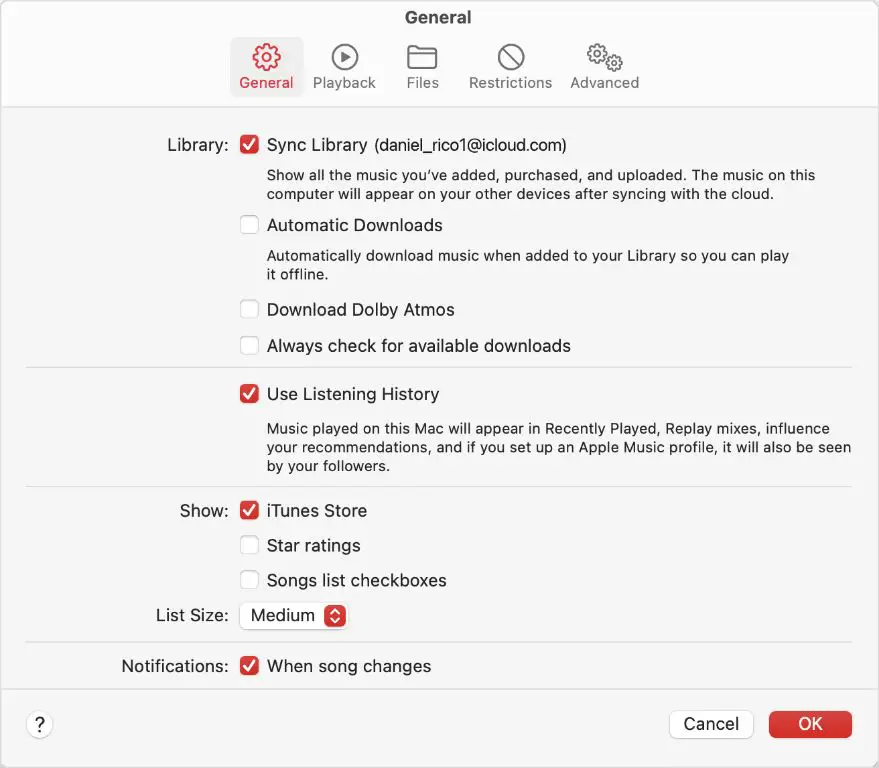The purpose of this article is to provide an overview of what happens when you sync your iTunes library with Apple Music. We’ll explain how Apple Music integrates with iTunes, the different syncing scenarios, and tips for a seamless transition.
iTunes is the popular digital media player application developed by Apple. It allows you to organize and play your digital music and video files. iTunes also contains the iTunes Store, where you can purchase digital media.
Apple Music is Apple’s music streaming service, similar to Spotify. It gives you access to over 90 million songs that you can stream on demand. Apple Music also includes artist radio stations and music recommendations personalized to your taste.
Adding Apple Music to iTunes
The first step to syncing your iTunes library with Apple Music is subscribing to the Apple Music service. This provides access to Apple’s catalog of over 90 million songs that can be added to your library.
To subscribe to Apple Music, open the iTunes app on your Windows PC and go to Account > Sign In. Sign in with your Apple ID, or create a new Apple ID if you don’t have one (Source).
The Apple Music subscription is $9.99 per month for Individual plan. Confirm the subscription and enter your payment details. iTunes may prompt you to confirm changes to your iTunes account. Agree to the Apple Music terms and conditions.
Once subscribed, the Apple Music icon will appear in your iTunes. Click on it to explore the Apple Music library, playlists, and recommendations available to you as a subscriber.
With the subscription active, you can now sync and add Apple Music content to your iTunes library.
iTunes Library Syncing
When you add your Apple Music subscription to iTunes, you have the option to sync your existing iTunes library with Apple Music. This allows you to access your downloaded iTunes songs alongside the Apple Music catalog on all your devices.
Syncing your iTunes library makes the songs, albums, and artists from your iTunes library available in your Apple Music catalog. This includes any iTunes purchases and ripped CDs you’ve added over the years. Essentially, it combines your iTunes collection with the Apple Music streaming catalog for a seamless listening experience across devices.
There are two main ways your iTunes music can interact with Apple Music when syncing:
- Matched Songs: Songs from your iTunes library that are identical to songs in the Apple Music catalog will be “matched” and upgraded to high-quality 256kbps DRM-free AAC files that can be played anywhere. You can stream these matched songs from the cloud or download them for offline listening. According to Apple Support, matched songs will not count against your iCloud storage limit.
- Uploaded Songs: Songs from your iTunes library that are not available in the Apple Music catalog will be “uploaded” so you can access them seamlessly from Apple Music. Uploaded songs do not count against your iCloud storage limit.
Overall, syncing your iTunes library with Apple Music aims to provide access to your personal music collection across your devices while also granting you access to over 90 million songs from the Apple Music streaming catalog.
Matched Songs
When you add Apple Music to your iTunes library, Apple scans your existing music files to see if they match songs already in Apple Music’s extensive catalog of over 75 million songs. If a match is found, your local file gets replaced by the higher quality 256kbps AAC DRM-free version from Apple Music. This means you’ll be listening to the highest audio quality available even for tracks you originally had as lower bitrate MP3s or other formats. According to Apple’s support page, “iTunes Match automatically scans your music library for matches”.
The main benefit of matched songs is that you can access them directly from iCloud across all your devices rather than needing the local files. Matched songs don’t count against your iCloud storage quota either. This allows you to free up local storage space while retaining access to your entire music library seamlessly via streaming.
Uploaded Songs
Songs from your iTunes library that are not matched with Apple Music’s catalog can be uploaded to iCloud Music Library to be available across your devices. When you sync your iTunes library with Apple Music, any songs that are not matched will be uploaded in 256 kbps AAC format to iCloud. Uploaded songs do count against your iCloud storage limit.
You can upload up to 100,000 songs for free to iCloud Music Library. Any songs purchased outside of iTunes or not available in the Apple Music catalog will be uploaded. This includes live recordings, bootlegs, music you composed or recorded yourself, and any other audio files in your iTunes library.
Uploaded songs will appear with an iCloud icon next to them in your library. You can stream and download these songs to any device logged into your Apple ID with an Apple Music subscription. According to this Reddit thread, you can also drag and drop audio files directly into iTunes to upload them.
iCloud Music Library
iCloud Music Library allows you to store your personal music library in the cloud and stream your songs to any device signed into your Apple ID (Source). When you enable iCloud Music Library, Apple scans your iTunes library and matches your tracks to songs already available on Apple Music. For any tracks that can’t be matched, they get uploaded to iCloud. This gives you access to your full music collection across all your devices.
With iCloud Music Library enabled, any new music you add on one device will automatically download to your other devices. You’ll also be able to download music for offline listening. Your iTunes playlists will stay in sync across devices as well. Overall, iCloud Music Library provides seamless access to your music library no matter where you are or what device you’re using.
Downloading Music
One of the key features of Apple Music is the ability to download songs, albums, and playlists for offline listening when you don’t have an internet connection. This allows you to access your favorite music anywhere by downloading it to your device. To download music from your Apple Music library for offline playback:
On an iPhone or iPad, tap the download button (a downward arrow) next to any song, album, or playlist in your library. The download button appears when you tap the three dots “…” menu next to music in your library. You can also touch and hold a song, album or playlist and select the “Download” option.
In the Music app on a Mac, right-click on any song, album or playlist and choose “Make Available Offline.”
In iTunes, click the download button next to songs in your library. You can also right-click music in your library and choose “Make Available Offline.”
Downloaded content is marked with a checkmark icon. You can see all your downloaded music by going to the Downloads section. Apple Music allows you to download up to 100,000 songs across all your devices. Downloaded songs are saved until you delete them, so you can listen offline whenever you want.
According to Apple’s support article, you’ll need an active Apple Music subscription and internet connection to download songs for the first time. After that, you can listen offline whenever you want [1]. Downloading music for offline playback is a convenient way to access your favorite songs and albums from Apple Music without using mobile data or requiring WiFi.
Playlists
When you sync your iTunes library with Apple Music, any playlists you’ve created in iTunes on your Mac will be uploaded to iCloud and made available on all of your devices. This allows you to access your personally curated playlists seamlessly across iPhone, iPad, Mac, Apple TV, Apple Watch, Windows devices, and Android phones.
Playlists you’ve added from Apple Music will also sync across devices. However, playlists from Apple Music that contain downloaded content will only be available on the device where the songs are downloaded. Streamed Apple Music playlists will sync across all devices.
If you have the Sync Library option enabled in your Music settings, any changes you make to playlists on one device will automatically be pushed to your other devices. This includes adding or removing songs from playlists. Just be aware that if you delete a synced playlist, it will be deleted everywhere.
One tip for smooth playlist syncing is to make sure you’ve enabled iCloud Music Library on all devices prior to syncing. This allows the updated playlists to propagate quickly. Overall, syncing Apple Music with your iTunes library can provide a seamless playlist experience across all your devices. Just remember downloaded songs will be device-specific, while streamed playlists and your own iTunes playlists will be available everywhere.
Listening Across Devices
One of the major benefits of Apple Music is the ability to access your music library seamlessly across all your Apple devices, whether that’s an iPhone, iPad, Mac, Apple TV, or Apple Watch. With an Apple Music subscription, you can stream music from the Apple Music catalog as well as access your personal music library on any device linked to your Apple ID.
For example, you can start listening to a playlist on your iPhone, pause it, then pick up right where you left off on your Mac or iPad. Apple Music keeps everything in sync through iCloud Music Library so your place, playlists, likes, and library are up to date across devices. Listening to music on multiple devices at the same time is also possible if you have an Apple Music Family Plan subscription.
Your recently added Apple Music will also be updated and available across devices. This means any music, online or downloaded for offline listening, will be accessible whether you’re on your morning commute or working at your desktop.
With iCloud Music Library enabled, you’ll have a seamless Apple Music experience. Just make sure each device is signed into your Apple ID and has the latest version of iOS, iPadOS, or macOS.
Tips for Seamless Syncing
Here are some tips for smooth syncing of your iTunes library when using Apple Music:
Turn on iCloud Music Library in Apple Music settings on all your devices. This will keep your library in sync across iPhone, iPad, Mac, etc. (Source: https://support.apple.com/en-us/HT204926)
Make sure you have enough iCloud storage for your music library. Upgrade if needed. The larger your library, the more space you’ll need. (Source: https://discussions.apple.com/thread/251013123)
Sync over WiFi for fast, uninterrupted syncing. iTunes can use a lot of bandwidth syncing your library.
Check “Sync Library” is enabled in Apple Music settings on each device. This keeps all devices updated.
Wait for sync to fully complete before making changes on another device. Pausing syncing can lead to conflicts.
If you have sync issues, try turning Sync Library off and on again. This can resync your library if things get out of sync.
Make playlists collaborative to share changes across devices. This keeps playlists in sync.