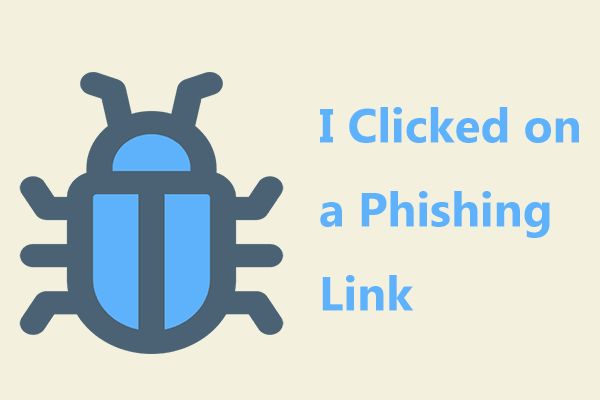How Malicious Links Can Infect Your iPhone
Malicious links are URLs that direct users to harmful websites or downloads. These links are often used to spread malware, which is software designed to infect and damage devices.
Malicious links typically appear in phishing emails, text messages, social media posts, pop-up ads, or compromised websites. They may seem legitimate and entice users to click by offering promotions, news, or downloadable content. However, clicking these links on an iPhone can potentially infect the device in several ways:
Drive-by downloads: The link opens a website containing malicious code that automatically tries to download and install malware onto the iPhone without the user’s consent.
Malicious profiles: The link tricks the user into installing a configuration profile that gives attackers access to change settings and install apps.
Infected apps: The link prompts the user to download an app containing hidden malware that takes control of the iPhone once installed.
As Kaspersky notes, iPhones have proven vulnerable to viruses when users click malicious links, especially if security features like Gatekeeper are bypassed. While rarer than on other devices, it remains important for iPhone users to exercise caution to avoid potential infections.
Recognizing Suspicious Links
Suspicious links often have certain characteristics that can help you identify them. Here are some things to look out for:
Odd or misleading URLs – The URL may be excessively long, use odd characters or a misleading domain. For example, a link that says it goes to apple.com but actually goes to appl3.com.
Misspellings of legitimate sites – Scammers often register domains with slight misspellings to trick people. For instance, amadezon.com instead of amazon.com.
Emphasis on clicking – Language like “Click here!” or “Download now!” encourages hurried clicking without checking the link first.
Personal information requests – Links asking for personal info like passwords or credit cards are highly suspicious.
Generically named links – Vague descriptions like “Click This Link” should raise red flags about where they actually go.
Unexpected links – Getting links in unexpected places like text messages or social media messages from people you don’t know is suspicious.
HTTPS vs HTTP – Legitimate sites should use HTTPS, while scammy sites often only use unsecured HTTP.
Odd file formats – Suspicious links may try to automatically download unusual files like .exe instead of taking you to a website.
Hover over links – On a computer, you can hover over a link and see if the URL matches the description. This doesn’t work on mobile.
Use web browsing precautions – Enable safety features in your mobile browser and avoid clicking links in emails (Source)
What Happens When You Click a Suspicious Link
Clicking on a suspicious link can have serious consequences. The link may contain malware or viruses designed to infect your iPhone. According to Lookout, “If the phishing target falls for the scam and enters their information or downloads content from the link, the hacker can gain unauthorized access to accounts, networks, databases, and devices.”
Specifically, clicking a suspicious link can allow hackers to:
- Install spyware, adware or other malicious software that can monitor your activity.
- Gain access to your contacts, photos, messages and other sensitive data.
- Activate your camera or microphone remotely to spy on you.
- Install keyloggers to track everything you type.
- Hijack your accounts by stealing login credentials.
- Access your device’s location.
- Brick your device or delete all data.
In essence, clicking on a suspicious link gives hackers an open door to gain control over your iPhone and the sensitive information on it. It’s critical to avoid these risky links and understand the potential consequences.
Immediate Steps To Take
If you accidentally click on a suspicious link on your iPhone, it’s important to take immediate action to prevent any potential infection or data theft. Here are the steps you should take right away:
First, close the window or browser tab that opened from the suspicious link. This will stop any malicious processes from running further on your device. Simply swipe up from the bottom of your screen to bring up the tab view, then swipe left or right on the tab you want to close to dismiss it.
Next, turn off WiFi and cellular data on your iPhone. Go to Settings > WiFi and toggle WiFi to the off position. Then go to Settings > Cellular and toggle Cellular Data to off. This will prevent your device from accessing the internet and stop malware from communicating with any external servers.
Do not enter any sensitive information if prompted after clicking the link. Malicious links will often try to trick you into inputting your login credentials or financial information by mimicking legitimate sites. Avoid entering anything into forms on suspect pages.
Taking these steps immediately can prevent infection and mitigate potential damage from suspicious links. It cuts off communication avenues malware may use to compromise your device or steal your personal data.
Check for Signs of Infection
If you accidentally clicked on a suspicious link, be on the lookout for any unusual activity that could indicate your iPhone has been infected with malware. Some signs to watch for include:
Weird or unexpected app behavior: Apps crashing or freezing, display glitches, strange popups, or apps running sluggishly could signal infection (How to detect and remove malware from an iPhone).
Unauthorized app downloads: Check your home screens for any unfamiliar apps, as malware may silently install new apps without your consent (Check for viruses on iPhone and remove malware from it).
Suspicious messages: Be alert for unusual texts or emails sent from your device, as malware can send spam or phishing messages using your contacts.
Excessive data or battery usage: Malware running in the background can drain your battery faster and use more cellular data as it communicates with remote servers.
Poor device performance: Slow responsiveness, frequent freezing, overheating, and random reboots can indicate malware infection.
Stay observant following any potential infection and watch for these telltale signs of malware. Act quickly if you notice unusual activity to diagnose and remove any malicious software.
Run Security Scans
One of the best ways to check if your iPhone has been infected by malware or other threats is to run security scans using built-in Apple tools or third party antivirus software.
Apple provides a built-in security tool called XProtect that can detect and remove known malware threats. To run an XProtect scan, go to Settings > General > Software Update. The iPhone will automatically scan for and remove any detected malware.[1]
For more comprehensive scanning, install a third party antivirus app like Avast Mobile Security or Norton Mobile Security. These apps contain advanced real-time scanning to detect a wide range of threats. Most paid versions also include additional features like VPN, identity protection, secure browsing, etc.[2]
After installing antivirus software, run a full scan of your iPhone to detect malware, spyware, adware, ransomware and other potential infections or vulnerabilities. The scan may take 10-30 minutes. If anything is detected, follow the removal instructions provided by the antivirus app.
Running periodic security scans with reputable antivirus software is important to keep your iPhone safe from the latest mobile threats.
Reset Network Settings
Resetting your network settings on the iPhone will clear out any malicious network configuration files or profiles that may have been installed by clicking the suspicious link. This includes wiping all Wi-Fi networks and passwords, cellular settings, and VPN and APN settings.
To reset network settings on your iPhone, go to Settings > General > Reset and tap “Reset Network Settings.” You will be asked to confirm – tap “Reset Network Settings” again. This will delete any suspicious or unknown profiles that may have been installed without your knowledge by clicking on the suspicious link.
According to discussions on Apple’s forums, resetting network settings is a recommended step to remove suspicious profiles or malware on your iPhone (source). It eliminates any network-based changes made without your consent.
Restore Your iPhone
As a last resort, you may need to completely erase and restore your iPhone to factory settings to remove any malicious software. This will delete all of your data and settings, so be sure to back up your iPhone before proceeding.
To erase your iPhone, go to Settings > General > Transfer or Reset iPhone > Erase All Content and Settings. You will be asked to enter your passcode and confirm that you want to erase your device. Once the erase is complete, your iPhone will restart and walk you through the setup process like when you first got it.
After erasing your device, you can then restore from a previous iTunes or iCloud backup to get your data and settings back. Just be sure to use a backup that was created before you clicked any suspicious links, so you don’t reinfect your device. Restoring your iPhone should remove any malicious software that got installed.
As cited from https://www.malwarebytes.com/how-to-remove-a-virus-from-iphone, completely erasing your iPhone is an extreme step, but may be necessary if you have a serious malware infection that anti-virus software cannot remove.
Avoid Suspicious Links
The best way to protect your iPhone from malicious links is to avoid them entirely. Here are some tips:
- Only visit sites you know and trust. Stick to reputable, mainstream websites and apps.
- Don’t open links sent in unsolicited emails, texts, social media messages, or pop-ups. These often lead to phishing sites.
- Don’t click on promotional links promising free gifts, cash prizes, or other rewards. This is a common scam tactic.
- Be wary of shortened URLs (like bit.ly links) – check where they redirect before clicking.
- Make sure your iPhone is updated with the latest iOS version for security patches.
- Only install apps from the official App Store, not third party stores.
- Use a VPN for secure browsing when on public WiFi.
Exercising caution online goes a long way in keeping your iPhone infection-free. Think before you click on any link, especially from unknown or questionable sources.
Protect Yourself Going Forward
The best way to protect your iPhone from malicious links is to be proactive and cautious. Here are some tips:
- Use the built-in security features of iOS like Face ID, Touch ID, and strong passcodes (Apple Support).
- Only install apps from the official App Store. Avoid sideloading apps from third-party sources.
- Be cautious and think twice before clicking on links in emails, texts, social media posts, pop-ups, etc. If it seems suspicious, don’t click.
- Keep your iPhone software up-to-date. Install iOS updates as soon as they are available.
- Use security tools like antivirus apps to scan your iPhone periodically.
- Backup your iPhone regularly in case you need to wipe it and restore.
Staying informed about the latest iPhone security threats can help you recognize risks. But the most important thing is to trust your instincts – if a link seems questionable, it’s better to be safe than sorry.