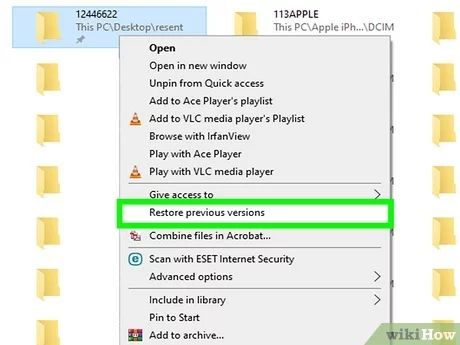Quick answers to common questions
Accidentally deleting an important folder can be a scary experience. Here are some quick answers to common questions about recovering deleted folders:
Can I get a deleted folder back?
Yes, it is often possible to recover a deleted folder, as long as you act quickly and don’t overwrite the data. When you delete a folder, the operating system simply marks it as deleted but doesn’t actually erase the data right away.
How do I recover a deleted folder?
There are a few options for trying to recover a deleted folder:
– Use recovery software to scan your hard drive and find deleted files. Popular tools include Recuva, EaseUS Data Recovery Wizard, and Stellar Data Recovery.
– If you’re using Windows, the Recycle Bin may still have the folder. Check there first.
– If you’re on a Mac, use Time Machine backups to restore the lost folder.
– If the folder was stored in the cloud (Dropbox, Google Drive, etc), you may be able to restore a previous version.
What is the best recovery software?
Some top data recovery apps include:
– Recuva – Free and easy to use for Windows.
– EaseUS Data Recovery Wizard – Affordable paid software with deep scan features.
– Stellar Data Recovery – Powerful paid recovery tool for Windows and Mac.
– Disk Drill – Mac-focused recovery app with free and premium tiers.
– Photorec – Open source command line tool.
The best software depends on your needs and budget. For most users, Recuva or EaseUS provide a good balance of ease-of-use and scanning capabilities.
How long do I have to recover the folder?
Act quickly! The sooner you try to recover the deleted folder, the higher your chances of getting it back. Attempting recovery within a few hours is ideal. The more you continue using your device normally, the more likely the deleted files will be fully overwritten.
Can the folder be recovered after emptying the Recycle Bin?
Yes, it is still possible to recover deleted files even after emptying the Recycle Bin, as long as you avoid overwriting the data. Recovery software can scan the hard drive and find files marked for deletion. However, you’ll have better results if recovering before the Recycle Bin is emptied.
Will the original folder structure be intact?
Most recovery software will preserve the original folder structure and relationships between files if possible. However, it depends on the condition of the data. Heavily corrupted or fragmented files may not fully restore the original structure. Focus on recovering the important individual files first.
Step-by-step guide to recovering a deleted folder
Follow these steps to give yourself the best chance of getting a deleted folder back:
1. Stop using the device immediately
As soon as you realize a folder was deleted, stop whatever you are doing. Don’t save or move any new files, which could overwrite the deleted data. The more activity, the lower your chances.
2. Download recovery software
Choose a top-rated recovery program and install it on a separate drive from the one where the folder was deleted. Good options include Recuva, EaseUS, Stellar, Disk Drill.
3. Scan the drive for recoverable data
Run the recovery software and select the drive where the folder was originally located. Opt for a “deep scan” to detect more deleted and corrupted files. This may take awhile.
4. Preview and restore the deleted folder
Once scanning is complete, the software should list potentially recoverable files and folders. Browse this list to find your folder. Preview the contents first, then restore it to a safe location.
5. Try alternative recovery methods if needed
If scanning doesn’t find the folder, try checking cloud backups, the Recycle Bin again, or Photorec for more aggressive scanning. But don’t overwrite any data in the meantime!
What to do if folder recovery fails
If you exhaust all options but still can’t recover the deleted folder, here are some things you can do:
Accept the loss
As frustrating as it sounds, you may just have to accept the folder is gone. Make peace, learn from it, and move on. All data is vulnerable to loss, so have backups for next time.
Try reconstructing the lost data
Can you pull together the lost content again? Reach out to people who had copies, check web caches, or search based on file names. Recreating takes time but may be your only choice.
Adjust workflows to prevent future deletions
Review what led to the accidental deletion, then update your processes. Examples: enable Recycle Bin protection, institute folder permissions, keep backups, unclutter your system.
Call a data recovery service for help
For critical business or personal data, send your device to a professional recovery company. They use specialized tools to extract data and have higher success rates. But it’s expensive.
Best practices for avoiding folder deletion
Here are some tips for keeping your folders safe in the future:
Back up your data regularly
Maintain multiple copies of important folders to limit data loss incidents. Use external drives, cloud backups, mirroring software, file versioning, or redundancy. Test restoration periodically.
Be extra cautious when deleting
Always double check what you’re deleting before confirming. Go slowly when erasing anything substantial. Enable Recycle Bin protection if your OS supports it.
Organize critical folders for easy access
Keep must-have folders handy in your file structure instead of buried. This makes them harder to accidentally select. Optimize your hierarchies.
Enable permissions and restrictions
Limit full delete powers only to those who really need them. Set read-only permissions on critical data. Disable right-click delete options. Approval workflows can help too.
Unclutter your storage devices
Delete truly unneeded content to simplify your system. Fewer folders and files make it less likely you’ll hit something important on accident. Archive old data you’re not using.
Pay for professional data management
If data is central to your business, work with an MSP or IT specialist to implement robust protections like folder redundancies, access controls, and backup monitoring.
Recovering from common deletion scenarios
Here is more detail on recovering deleted folders from certain apps, devices, and services:
Recovering a deleted folder from your local hard drive
If you permanently deleted a folder that was stored locally on your computer’s hard drive, recovery software is your best shot. Follow the steps outlined earlier to stop using the device and scan the drive before data is overwritten. Most tools can recover locally deleted files.
Recovering a deleted folder from a USB or external drive
The process is essentially the same for a USB flash drive, SD card, or external hard drive. Stop using the device immediately, then run a scan with recovery software. However, the timeframe before data gets overwritten is usually shorter on these removable devices.
Recovering a deleted folder from the cloud
If the folder was stored on Google Drive, Dropbox, OneDrive, etc., check your cloud account’s file version history and restore previous copies if available. You may be able to go back days, weeks, or months depending on the provider and plan.
Recovering a deleted folder from the Recycle Bin
If the folder was sent to the Recycle Bin instead of permanently deleted, simply restore it from there like normal. But act fast – the Recycle Bin doesn’t keep data forever. And avoid putting more files in that could overwrite.
Recovering a deleted folder on Mac
Mac users have excellent built-in protections with Time Machine auto-backups. Recover deleted folders by entering Time Machine and navigating back to the date of the deletion. Third-party software also works if needed.
Recovering a deleted folder on your smartphone
Check your phone’s Trash folder, cloud backups, external storage, or try specialized mobile recovery apps like EaseUS MobiSaver or FoneDog Toolkit. But it’s difficult compared to a computer. Syncing and encryption add complications.
Preventing data loss from accidental deletion
Here are some general strategies you can employ to avoid ever having to recover from a deleted folder again:
Implement folder redundancies
Maintain at least one additional copy of all business-critical folders. Local backups, cloud syncing, remote servers, and mirroring help achieve redundancy.
Restrict folder permissions
Limit full deletion powers only to essential staff. Give others modify or read-only access. Approval workflows can also help prevent accidental deletion.
Enable Recycle Bin protections
Systems like Windows Recycle Bin provide a great safety net by keeping deleted files until manually emptied. Turn this on if available.
Clean up clutter periodically
Manage the number of folders and files so it’s easier to keep track of what’s important. Archive old data you don’t regularly need.
Review software undelete features
Apps like Microsoft Office include protections against accidental deletes or saves. Enable AutoRecover and AutoSave wherever possible.
Add physical security for portable drives
External hard drives are easily lost or stolen, so lock them up when not in use. Encrypt the drive for enhanced security too.
What kind of data should absolutely be protected from deletion?
Certain folders are so critical for personal or business continuity that extra measures should ensure they can never be deleted:
Financial records
Tax documents, statements, invoices, expense receipts, loan details, investments, and other financial records. Loss could impact your money, audits, compliance, etc.
Legal contracts and insurance information
Agreements, policies, claims, liability details. You need these records intact for legal protections.
Medical information
Prescriptions, test results, doctor notes, health history. Vital for continuity of care. Protected by HIPAA regulations also.
Business operational data
Files enabling daily business functions. Product info, account details, inventory, payroll – a loss could be catastrophic.
Original creative work
The source files for art, writing, film, music, and other media. Impossible to recreate from scratch.
Personal photos and videos
Irreplaceable memories. Even money can’t bring back lost childhood pics and home movies.
Academic and professional research
Years of collected data, study results, proposals, and source material. Devastating to lose.
System configuration information
OS files, application settings, network configs and critical IT infrastructure details. Outages if deleted.
Good practices for organising important folders
Once you identify folders that absolutely cannot be deleted, here are tips for organizing them safely:
Centralize them for easy access
Keep must-have folders handy in your main file structure instead of dispersed or buried in complex hierarchies. Quick access minimizes risk.
Standardize clear folder naming
Name folders so anyone could identify them as important at a glance. Examples: “TAX RECORDS 2022”, “FAMILY VIDEOS – DO NOT DELETE”. Avoid subtlety.
Sort and structure subfolders logically
Organize subfolders chronologically, alphabetically, or by some logical system so anyone accessing knows where to file and find things.
Implement access restrictions
Use password-protection, permissions settings, and file attributes like read-only to limit who can modify or delete.
Follow the “3-2-1 backup rule”
Keep 3 copies, on 2 different media types, with 1 offsite. For example, a local drive, cloud storage, and external HDD. Prevents single point of failure.
Document your structure
Create a simple text file detailing your folder organization system, locations, backups, etc., so anyone could reconstruct if needed.
Automate processes where possible
Automated backups to external drives and cloud services run without manual oversight, ensuring copies stay current.
Audit periodically
Do occasional spot checks that key folders exist in the proper locations and backups are functioning. Early warning for issues.
How cloud backups protect against deletion
Cloud backup services like Carbonite, IDrive, and Backblaze provide invaluable protection against accidental deletion and other data loss:
Automated versioning control
Files are automatically backed up in real time and retained in previous versions for restoration. Escape accidental saves or edits.
Offsite redundancy
Your data exists in multiple secure locations beyond just your local drives. Protection from theft, disaster, hardware failure.
Data recovery tools
Leading providers include specialized features to help recover lost files like deleted folders. More options when local recovery fails.
Rolling cloud retention
Unlike manual external drive backups that get overwritten, cloud backups retain files spanning weeks, months, or years depending on your plan.
Reliable cloud infrastructure
Highly resilient data centers with failover mechanisms, redundant networking, and expert IT staff. Much safer than local storage.
Encryption and access controls
Strict permission settings and military-grade encryption keep your cloud backups completely private and inaccessible without your authorization.
Mobile backup support
Cloud platforms give you a seamless way to protect mobile photos and other device data from accidental deletion too.
Conclusion
Accidentally deleting folders can disrupt productivity and jeopardize data. However, in most cases, recovery is possible if you act quickly and use data recovery best practices. Minimizing your deletion risk relies on both reactive measures like scanning for recoverable files, as well as proactive solutions like strict permissions, clutter reduction, and backups. While data loss incidents will likely still occur on occasion, the right preparation and response will ensure deleted folders don’t derail your business or life in the long run.