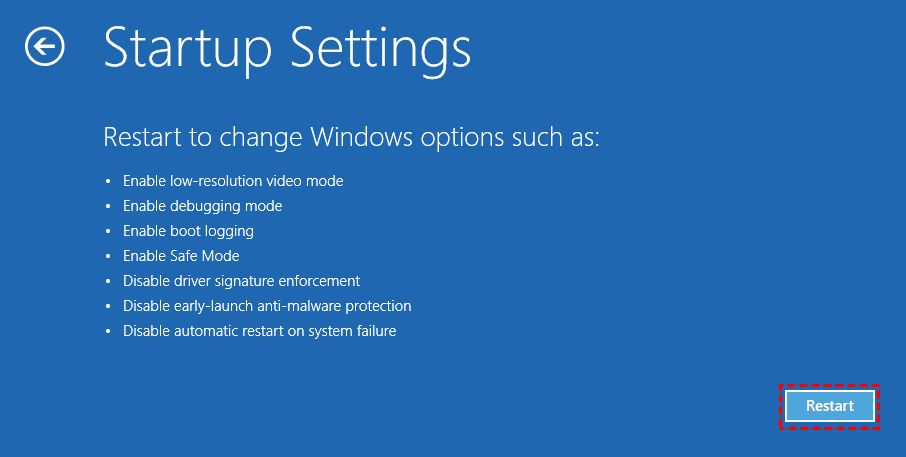Quick Answers
If startup repair doesn’t work in Windows 10, here are some quick things to try:
- Run CHKDSK to check for and repair disk errors
- Boot into Safe Mode
- Refresh or reset Windows 10
- Use System Restore to roll back to a previous restore point
- Try advanced startup options like boot logging or command prompt
- Repair or replace corrupt system files using SFC and DISM commands
- Rollback faulty driver updates
- Check for malware, viruses, or other infections
- Try repairing the master boot record
- Check for hardware issues like bad RAM or a failed hard drive
- Reinstall Windows 10 as a last resort
What is Startup Repair?
Startup Repair is a built-in Windows recovery tool that automatically diagnoses and attempts to fix Windows startup problems. It aims to detect and repair boot configuration issues that may be preventing Windows from starting properly.
Some common problems Startup Repair can fix include:
- Corrupt system files or boot configuration data
- Missing or damaged bootloader files
- Issues with the master boot record (MBR)
- Driver conflicts
- Hardware incompatibilities
- Improperly configured registry settings
When Startup Repair runs, it will:
- Automatically scan and diagnose issues
- Restore missing system files
- Replace corrupt and damaged system files
- Restore Windows start up settings to default
- Roll back faulty driver updates
- Set the boot status flag in the registry
If Startup Repair is able to fix the issues, it should allow Windows 10 to boot normally again. But in some cases, the tool may not be able to properly diagnose or resolve the problem.
Why Does Startup Repair Fail?
There are several reasons why Startup Repair may not be able to fix Windows startup and boot problems:
- Hardware failures – Issues like bad RAM, failing hard drives, motherboard problems can prevent startup.
- MBR corruption – The master boot record which contains info on partitions can become corrupt.
- Boot sector viruses – Malware that infects the bootloader or partition tables.
- Serious system file corruption – Critical files like the registry hive or kernel can get damaged.
- Incompatible drivers – Faulty incompatible drivers may cause boot issues.
- Advanced infections – Deeply embedded malware is hard to remove through Startup Repair.
- Bootloader issues – Damaged bootloader files like BOOTMGR can prevent startup.
- System restore – Rolling back to a restore point that itself has issues.
If the damage is beyond Startup Repair’s diagnostic or repair abilities, it will not be able to fix the startup problem.
How to Run Startup Repair
If your Windows 10 PC is having boot or startup issues, here is how you can run Startup Repair:
- Insert the Windows 10 installation media or bootable USB drive.
- Boot from the media by entering BIOS setup and selecting it as the first boot device.
- On the first screen, select your language and keyboard input.
- Click the Repair your computer link in the bottom left corner.
- Select Troubleshoot > Advanced options > Startup Repair.
- Startup Repair will now run diagnostics and try to automatically repair issues.
- Once complete, remove media and reboot normally.
This will launch Startup Repair from the Windows recovery environment. It is an offline tool that runs independently outside of the installed OS. This allows it to access, diagnose, and replace corrupt system files as needed.
Run Startup Repair from Settings
If Windows is partly loading, you may also be able to run Startup Repair without installation media:
- Go to Windows Settings > Update & Security > Recovery.
- Under Advanced startup, click Restart now.
- After rebooting to diagnostics, select Troubleshoot > Advanced options > Startup Repair.
- Startup Repair will now try to automatically diagnose and repair issues.
What to Do When Startup Repair Fails
If you have attempted Startup Repair several times but it is still unable to get Windows 10 to boot properly, try these steps:
1. Run CHKDSK
Corrupt files on the hard drive can potentially prevent Windows from starting. Run CHKDSK from the command prompt to detect and repair such errors:
- Boot from Windows 10 media into recovery options.
- Go to Troubleshoot > Advanced options > Command Prompt.
- Run chkdsk C: /f to scan drive C fix errors.
2. Boot into Safe Mode
Safe Mode starts Windows with minimal drivers and services. This can help isolate startup issues:
- Access Advanced startup options via Settings or boot media.
- Go to Troubleshoot > Advanced options > Startup Settings.
- Select Restart and on next screen press 4 or F4 to enable Safe Mode.
If it boots up properly in Safe Mode, the issue may be due to faulty drivers or services.
3. Refresh Windows 10
The Windows 10 refresh option reinstalls Windows while keeping your personal files and apps. This can fix software issues:
- Boot to recovery environment using installation media or Settings.
- Go to Troubleshoot > Reset this PC.
- Select Keep my files to refresh Windows.
4. Reset Windows 10
Resetting reinstalls Windows and also deletes all your personal files and apps. This is more thorough than refresh:
- Boot to recovery environment.
- Go to Troubleshoot > Reset this PC.
- Select Remove everything to fully reset Windows.
5. Use System Restore
If startup issues began after a driver, app or Windows update, restoring to an earlier restore point may help:
- Boot to recovery environment.
- Select Troubleshoot > Advanced options > System Restore.
- Choose a restore point predating when issues began.
6. Repair System Files
Corrupt system files can cause startup failure. SFC and DISM can help replace these files:
- SFC scan – sfc /scannow
- DISM scan – DISM /Online /Cleanup-Image /RestoreHealth
Run these commands from the recovery command prompt.
7. Roll Back Faulty Drivers
Recently installed faulty drivers can cause boot issues. Rolling back may help:
- Boot into Safe Mode.
- Use Device Manager to locate problematic driver.
- Right click and select Uninstall or Roll Back Driver.
8. Check for Malware
Boot sector viruses and other malware can sometimes prevent proper startup:
- Use antimalware tools like Malwarebytes to scan for infections.
- Try cleaning infected boot sectors using bootrec command.
9. Repair Master Boot Record
A corrupted MBR can cause startup issues. You can attempt to rebuild it using:
- bootrec /fixmbr
- bootrec /fixboot
Run these boot recovery commands from the command prompt.
10. Check Hardware Issues
Faulty hardware like bad RAM, a failed hard drive, or motherboard issues can prevent Windows from starting up properly. Test hardware components to isolate the failure.
11. Clean Reinstall Windows
As a last resort, you can perform a clean reinstall of Windows 10 to completely eliminate software issues:
- Backup data and remove everything from the drive.
- Boot from Windows 10 installation media.
- Choose custom install and delete all partitions.
- Install Windows on clean unallocated space.
Advanced Startup Repair Options
Startup Repair automatically runs diagnostics and repair operations. But you can also trigger some specific startup repair functions manually:
Startup Settings
Access advanced startup settings to enable Safe Mode or boot logging:
- Access Advanced startup options via Settings or boot media.
- Go to Troubleshoot > Advanced options > Startup Settings.
- Select Restart and use keyboard keys to enable options.
Automatic Repair
Runs diagnostics without trying repairs. Can help identify issues:
- In Advanced startup, go to Troubleshoot > Advanced options.
- Select Automatic Repair and click View details after it completes.
Command Prompt
Open command prompt to run bootrec, chkdsk, sfc and other repair tools:
- Access recovery options via installation media or Settings.
- Go to Troubleshoot > Advanced options > Command Prompt.
System Image Recovery
Recover Windows using a system image backup:
- Boot to recovery environment.
- Go to Troubleshoot > Advanced options > System Image Recovery.
- Choose image and follow prompts to restore Windows.
Startup Repair Logging
Turns on detailed boot logging so you can review logs to diagnose issues:
- Access Advanced startup options.
- Select Startup Settings and choose option 5 or F5 to Enable Boot Logging.
- Check %Windir%\Ntbtlog.txt log after reboot.
Third-Party Tools
There are also a number of third-party utilities that can help diagnose and repair startup and boot issues:
- Hiren’s BootCD – Bootable CD/USB with diagnostic tools and repair utilities.
- YANIE – Yet Another NT Boot Editor can repair MBR and boot sectors.
- BootICE – Very powerful boot sector editor.
- Drive Fitness Test – Checks drive for errors and bad sectors.
- Bootsect – Utility to write sector boot code to a partition.
- NTPWEdit – Allows resetting local account passwords.
These tools give you more low-level control to manually repair the MBR, bootsectors, registry, system files, and passwords. Use them with caution.
Conclusion
Startup Repair aims to automatically diagnose and fix boot problems in Windows 10. But if it is unable to get Windows running again, you need to try more advanced troubleshooting steps:
- Check for hardware failures
- Scan and repair drive errors with CHKDSK
- Refresh or reset Windows
- Restore system files using SFC and DISM
- Manually repair boot sectors and MBR
- Reinstall Windows as a last resort
Following the structured troubleshooting steps can help get Windows 10 booting properly again. Make sure to backup your data first before attempting any repairs. And if issues persist, a clean reinstall may be necessary to eliminate all software issues.