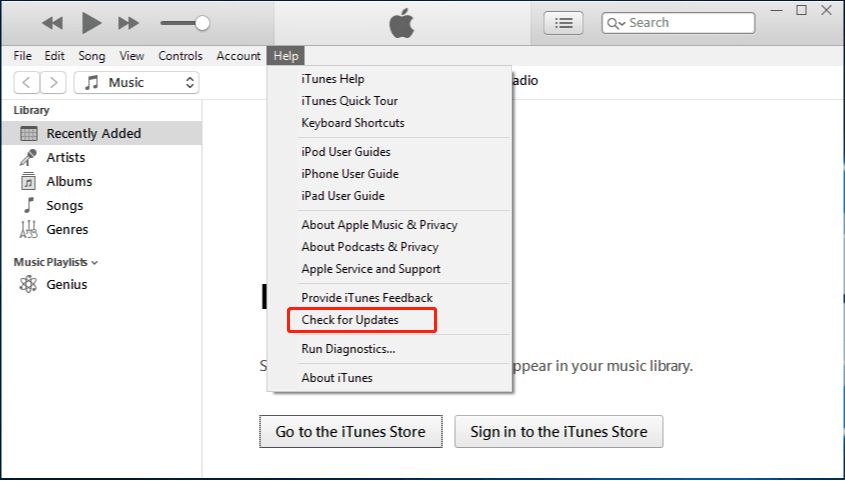The 50 iPhone sync error is a common issue that can occur when trying to sync an iPhone with iTunes or Finder on a Mac or PC. This error prevents the iPhone from properly syncing and backing up data through the computer. There are several potential causes and solutions for the 50 sync error which will be covered in depth in this article.
What Causes the 50 iPhone Sync Error?
There are a few main culprits that tend to be behind the 50 iPhone sync error:
- Outdated software – An outdated version of iTunes or iOS can cause syncing issues.
- Corrupt files – Corrupted sync data, such as the iPhone backup file, can lead to the error.
- Too much data – Syncing large amounts of data from the iPhone to the computer can sometimes cause the error.
- Port and cable issues – Problems with the Lightning port, cable, or USB ports on the computer are commonly behind the 50 error.
- User account problems – The error can occur if there are permission issues with the user account on the computer.
Issues with software, data, and connections are the main triggers for the bothersome 50 error. Checking for and addressing any of these problems is key to resolving the syncing issue.
How to Fix the 50 iPhone Sync Error
Fixing the 50 error takes some troubleshooting and trying different solutions. Here are the best tips for resolving the iPhone sync error:
1. Check for Software Updates
Having the latest versions of iTunes or Finder and iOS is essential for error-free syncing between the iPhone and computer. Go to the App Store on the iPhone and check for any available iOS updates. Then on the computer, make sure you also have the most up-to-date version of iTunes or macOS if using Finder.
2. Disable Antivirus Temporarily
Antivirus software can sometimes interfere with the sync process and cause the error. Try disabling your antivirus temporarily before syncing to see if that makes a difference.
3. Restart Devices
As simple as it sounds, restarting both the iPhone and computer can clear up underlying software issues contributing to the problem. Restart both devices before attempting to sync again.
4. Use a Different USB Port or Cable
Cable and port issues often cause the 50 error. Try using a different USB port on your computer, or a brand new Lightning cable, to rule out any problems with the connections.
5. Reset Sync Data
Resetting the sync connection and data between the iPhone and iTunes or Finder can fix corrupt files that may be causing conflicts. In iTunes or Finder select your iPhone, then go to Summary > Restore iPhone. This will wipe the sync data clean without erasing content on the iPhone.
6. Restore iPhone to Factory Settings
If all else fails, completely restoring the iPhone to factory default settings will eliminate any problematic data or settings on the device that could be interfering with syncing. Make sure to backup the iPhone to iCloud before resetting it.
Best Practices to Prevent the Error
Once you resolve the 50 error, you can take measures to prevent it from popping up again in the future:
- Update software regularly
- Use the original Apple Lightning cable
- Don’t unplug during sync
- Limit large data syncs
- Turn off antivirus during sync
- Backup iPhone before major OS updates
Following these simple practices will help ensure smooth, error-free syncing between your iPhone and computer.
Understanding the 50 Error Code
The 50 error code itself provides some hints at what is going wrong. Essentially, it indicates a general synchronization problem between iTunes/Finder and the iPhone.
The first number in the code – 50 – refers to a sync issue with an unknown cause. The second number then narrows down the exact nature of the problem:
- 50200 – Issue with account credentials when syncing
- 50300 – Sync session failed to start
- 50400 – Sync interrupted before completion
- 50500 – Unknown sync error
So for example, error 50200 indicates specifically that there was a problem with the username or password when trying to connect the iPhone to iTunes or Finder for syncing and backups. While the 50XXX codes don’t change the solutions mentioned already, they provide some helpful clues for troubleshooting.
Error 50 on iPhone vs. iTunes
The 50 error can show up either directly on the iPhone itself, or within iTunes or Finder on the computer you are trying to sync with.
If the error appears on iPhone:
- Try force restarting the iPhone – hold power and home buttons for 10+ seconds
- On a Mac, reboot both computer and iPhone
- Switch to a different Lightning cable, port, or computer
If the error shows in iTunes/Finder:
- Update iTunes/Finder and iOS software
- Disable and re-enable iTunes/Finder sync option for the device
- Reset sync data and sync iPhone again
Wherever the error pops up, the key steps of software updates, changing connections, and resetting sync data still apply. But the above tips provide some additional steps based on whether the iPhone or desktop app is showing the 50 problem.
Contact Apple Support for Troubleshooting Help
If you still cannot resolve the 50 iPhone sync error after trying all recommended fixes, Apple support can lend a hand. Contact them via phone, chat, email, or by making a Genius Bar appointment for in-person troubleshooting help.
Provide the full 50XXX error code and let them know what steps you have tried already. They can run diagnostics, test different cables and computers, or suggest advanced fixes like completely wiping and restoring the iPhone to factory conditions.
Potential Fixes for Related Sync Errors
Beyond the common 50 error, there are a few other iPhone and iTunes sync issues that can arise. Some potential fixes for these other errors include:
Error 3194
- Restore iPhone firmware in Recovery mode
- Remove any special characters from device name
Error 4013
- Update iTunes and iOS to latest versions
- Use a different USB port or cable
- Restore iPhone in DFU mode
Error 9006
- Reinstall iTunes/Finder
- Restart computer and reconnect iPhone
- Disable antivirus temporarily
While none of these relate directly to the 50 error, they sometimes appear alongside it or are other common iTunes syncing issues. Following the tips above for these other codes can help resolve stubborn backup and sync problems.
Preventing Syncing Issues and Backing Up Your iPhone
To avoid sync problems in the first place, be diligent about regularly backing up your iPhone data. Backups give you a way to restore your information if anything goes wrong or errors occur. Here are some backup tips:
- Use iCloud Backup – Enabled automatically once you sign into iCloud
- Back up to iTunes/Finder – Sync iPhone to copy data to your computer
- Use encrypted iTunes backups – Provides enhanced security for sensitive data
- Back up important data separately – Also back up key data like photos to cloud services
- Check backup status – Confirm backups completed properly in Settings
Making regular, redundant backups with both iCloud and iTunes/Finder provides the best protection for your irreplaceable iPhone data.
When to Restore the iPhone From a Backup
If you continue having trouble syncing and backing up your iPhone due to error 50 or other issues, a full restore from a previous backup is recommended. Some good cases for restoring the iPhone include:
- Persistent sync errors you cannot resolve
- iPhone is experiencing crashes or freeze-ups
- Problems after a major iOS update
- Need to wipe the device before selling or giving away
Just make sure you have a recent, working backup before restoring your iPhone. The backup allows you to get a fresh start while also restoring your apps, settings and data.
Key Takeaways on iPhone Error 50 and Syncing Issues
To recap the key points covered in this guide:
- Error 50 signifies a general iPhone syncing issue with iTunes or Finder
- Check software, cables, ports and sync data to fix the problem
- Update iOS and iTunes/Finder to latest versions
- Try a different USB cable and port
- Reset the sync connection and sync data
- Restore the iPhone firmware as a last resort
- Prevent issues by regularly backing up iPhone data
Hopefully with the solutions provided here you can get iPhone syncing smoothly again and keep your important data properly backed up. Don’t hesitate to contact Apple support if you need assistance getting the error 50 resolved.
Frequently Asked Questions
Why does my iPhone say error 50?
The 50 iPhone error most often occurs due to software conflicts, connectivity issues with cables/ports, or corruption in the sync data between the iPhone and iTunes/Finder. Outdated software, frayed Lightning cables, and interrupted syncing can all contribute to the problem.
Does error 50 delete everything?
No, the 50 error itself does not delete or erase data off the iPhone. It only prevents proper syncing and backup between the iPhone and computer. However, if you need to fully restore or reset the iPhone to fix the issue, that can potentially delete everything depending on the type of restore performed.
How do I backup my iPhone with error 50?
With the 50 error, you won’t be able to rely on iTunes or Finder backups. Instead, use wireless iCloud backups. Connect the iPhone to power and a working WiFi network, make sure iCloud Backup is enabled in Settings, and manually trigger a backup if needed. This will securely store your iPhone data in the cloud.
Why does my iPhone say device cannot be backed up?
That specific error is typically error 5037 and indicates an issue with the entire backup process. Causes can include not enough storage space, improper device connectivity, or the iPhone or iTunes not recognizing each other. Fixes include deleting old backups, using different cables/ports, or updating software.
How do I reset my iPhone without iTunes?
If you can’t access or use iTunes/Finder due to error 50, you can still reset the iPhone via iCloud. Go to Settings > General > Reset and choose “Erase All Content and Settings.” This will do a full factory reset allowing you to re-sync again.
Conclusion
Error 50 can certainly be annoying and prevent you from syncing and backing up your iPhone properly. But in most cases it can be resolved with some simple troubleshooting. Be sure to keep software updated, check connections and cables, reset sync data if needed, and use cloud backups when possible. With the right steps, you can get sync and backups working again in no time.