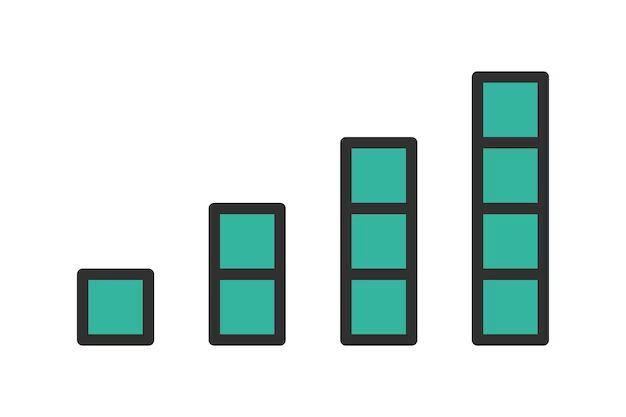Introducing New Simple Volumes
A new simple volume is a logical drive that is created from free space on a basic disk in Windows (learn.microsoft.com/en-us/windows/win32/vds/volume-object). It functions as an independent storage unit even though it is part of the physical disk. New simple volumes allow you to divide a physical disk into multiple logical volumes to better organize and allocate storage space.
New simple volumes are one of the three types of volumes you can create on Windows, the other two being basic volumes and dynamic volumes (www.easeus.com/partition-manager-software/new-simple-volume.html). The key difference between new simple volumes and basic volumes is that new simple volumes can be created from unallocated space on a disk without needing to create a new partition.
The main benefits of using new simple volumes include (www.minitool.com/lib/simple-volume.html):
- Allowing you to divide storage space on a disk into separate units or drives.
- Making it easy to organize data and applications on different volumes.
- Enabling quick formatting of volumes without affecting other volumes.
- Allowing dynamic expansion of volume sizes as needed.
Overall, new simple volumes provide an easy way to allocate and utilize available storage space on disks in Windows. They give users more flexibility in managing storage compared to basic volumes or partitions.
Creating a New Simple Volume
Creating a new simple volume is a straightforward process that can be done in a few steps. Here are the general steps to create a new simple volume on Windows and other operating systems:
On Windows:
- Open Disk Management (diskmgmt.msc)
- Right-click on unallocated space on the disk and choose “New Simple Volume”
- Follow the wizard, specifying the size, drive letter, and formatting options
- Allow the formatting process to complete
On Linux:
- Use a tool like fdisk, gdisk, or parted to create a new partition
- Format the partition with a filesystem like ext4 or xfs
- Mount the formatted partition to make it accessible
On Mac:
- Open Disk Utility
- Click the Plus button to create a new partition
- Choose options like name, format, and size
- Allow macOS to format the partition
The process is very similar across operating systems. The key steps are partitioning disk space, formatting with a filesystem, and making the volume mountable and usable. Simple volumes provide a quick way to allocate space without advanced options like striping or parity.
Sources:
https://support.microsoft.com/en-us/windows/create-and-format-a-hard-disk-partition-bbb8e185-1bda-ecd1-3465-c9728f7d7d2e
Advantages of New Simple Volumes
New simple volumes offer several advantages over basic volumes:
Improved performance: New simple volumes on dynamic disks allow Windows to optimize data reads and writes across the full volume, rather than being limited to a single partition as with basic volumes. This can result in faster data access, especially for larger volumes [1].
More flexibility: You can extend new simple volumes easily by adding more space from dynamic disks without reformatting. Basic volumes are limited to a fixed partition size [2].
Better organization: Multiple new simple volumes can be created on a single dynamic disk, allowing logical separation of data based on usage or user groups. Basic volumes are restricted to primary partitions and logical drives [3].
Overall, new simple volumes provide a more flexible and scalable approach to data storage and organization compared to basic volumes on MBR disks.
[1] https://www.easeus.com/partition-manager-software/new-simple-volume.html
[2] https://www.quora.com/What-are-the-advantages-or-disadvantages-simple-volume
[3] https://www.linkedin.com/pulse/whats-dynamic-disk-storage-simple-spanned-striped-jasmin-kahriman
Limitations of New Simple Volumes
New simple volumes have some key limitations to be aware of compared to dynamic volumes:
- Maximum size – New simple volumes on MBR disks are limited to 2TB, while on GPT disks they can go up to 256TB. Dynamic volumes have no such limits.
- Number allowed per disk – You can only create up to 4 primary partitions on MBR disks, limiting how many simple volumes you can have. Dynamic disks don’t have this restriction.
- Compatibility – New simple volumes only work on Windows Vista and newer OS versions. Dynamic volumes are supported further back.
So if you need massive volumes over 2TB, unlimited volumes, or compatibility with older Windows versions, new simple volumes have limitations. Dynamic volumes lift these restrictions but have their own drawbacks like added complexity.
As explained on the EaseUS website, “A simple volume is partly like a partition but still contains differences. It does not have the limitations on partition size and volume number.” https://www.easeus.com/partition-manager-software/new-simple-volume.html
New Simple vs. Basic vs. Dynamic Volumes
New simple volumes, basic volumes, and dynamic volumes are the three main types of volume structures available in Windows. Each has its own advantages and limitations.
Basic volumes use the standard MBR or GPT partition tables to divide physical disks into partitions. Partitions are easy to understand and manage, but are limited to 4 primary partitions per disk. Basic volumes work well for simple disk configurations but lack flexibility for more complex setups 1.
Dynamic volumes use Windows’ Logical Disk Manager and volume management to abstract physical disk structures. This provides more flexibility in how volumes are created and managed. Dynamic volumes support features like striping, mirroring, extending volumes, and adding new volumes on the fly. However, dynamic volumes use proprietary metadata that third-party tools may not recognize 2.
New simple volumes aim to marry the benefits of basic and dynamic volumes. Like dynamic volumes, new simple volumes provide flexibility in creating and managing volumes beyond the MBR/GPT 4-partition limit. But new simple volumes use standard GPT partitioning and avoid proprietary metadata, maintaining compatibility with other operating systems and tools. New simple volumes provide a good middle-ground between basic and dynamic for many use cases 3.
Using New Simple Volumes
New simple volumes provide a straightforward way to extend the storage capacity of a Windows system. However, there are some best practices to follow when utilizing new simple volumes for optimal performance and reliability:
First, it’s important to regularly defragment and optimize new simple volumes, as the additional space can become fragmented over time. Defragmenting improves read/write speeds by reorganizing files and consolidated free space.
Second, implement a robust backup solution for any critical data stored on new simple volumes. As they reside on a single physical disk, there is no built-in redundancy. Backups ensure important data can be recovered in the event of disk failure.
Third, monitor free disk space on the volume and expand appropriately when nearing capacity. Performance will degrade as free space diminishes. The good news is expanding new simple volumes is straightforward through the Disk Management utility.
Fourth, schedule regular CHKDSK scans to check new simple volumes for file system errors and bad sectors. Quickly identifying and resolving any issues will maintain stability and integrity of the volumes.
Following these best practices will lead to optimal utilization of new simple volumes on Windows systems.
Managing and Maintaining New Simple Volumes
Once you have created a new simple volume, there are some key management and maintenance steps to perform over time for optimal performance and reliability. Here are some best practices when it comes to managing new simple volumes in Windows:
Run regular error checking on the volume with the CHKDSK utility. CHKDSK scans the volume for file system errors and bad sectors, helping prevent corruption or data loss (source). It’s a good idea to schedule CHKDSK to run automatically on a regular basis.
Monitor free disk space on the volume and increase it if needed. Having enough free space improves performance and prevents potential issues. Use the Disk Cleanup utility to delete unnecessary files and free up space when required.
Defragment the volume periodically using the Defrag tool. Defragging optimizes the layout of data on the hard drive for faster access times (source).
Back up important data on the volume regularly. Use Windows Backup or a third party backup tool to createbackups that can save you in case of data loss or hardware failure.
Keep the volume healthy by monitoring its status in Disk Management. Check for any warning signs like a yellow/red icon indicating issues.
Consider encrypting sensitive volumes using BitLocker or a third party encryption program for added security.
By properly managing and maintaining new simple volumes in Windows, you can ensure optimal stability and performance over the lifetime of the drive.
Troubleshooting New Simple Volumes
New simple volumes can sometimes encounter issues that prevent them from working properly. Here are some of the most common problems and how to resolve them:
New Simple Volume Greyed Out
One common problem is when the option to create a new simple volume is greyed out in Disk Management. This usually occurs if there is no unallocated space available on the disk. To fix it, you need to delete or shrink an existing partition to free up unallocated space, then try creating the volume again.
New Simple Volume Not Initialized
A new simple volume may show up as “not initialized” in Disk Management. To initialize it, right-click on the volume and select Initialize. Choose MBR or GPT partitioning and click OK. The volume should now show up as Healthy.
New Volume Doesn’t Show Correct Free Space
Sometimes after creating a new volume, it doesn’t show the correct free disk space. This is often fixed by exiting Disk Management and restarting it. The free space should then update correctly.
USB New Simple Volume Not Working
For external USB drives, new simple volumes may not work properly. Unplugging the USB and plugging it into a different port can often resolve this. Also try re-initializing the disk and reformatting the volume.
Following troubleshooting steps like these will help identify and correct most issues with new simple volumes in Windows.
New Simple Volumes for Data Protection
New simple volumes can be an effective tool for implementing data protection strategies like the 3-2-1 backup rule. The 3-2-1 rule states that you should have 3 copies of your data, stored on 2 different media, with 1 copy being offsite or in the cloud (source).
Some ways new simple volumes enable the 3-2-1 rule:
- Creating redundant copies on separate volumes for instant onsite backup
- Using new volumes on alternate media like external HDDs for offline backups
- Leveraging cloud storage providers to maintain an offsite copy
New simple volumes provide a flexible foundation to implement sound backup policies. They allow you to segregate and protect different data sets, while avoiding the complexity of fully dynamic volumes. Maintaining isolated backups across multiple new simple volumes is key for recovering quickly from data corruption, device failures, ransomware, and disasters.
The Future of New Simple Volumes
As of 2023, new simple volumes continue to have an important role in Windows storage management. With emerging trends like the adoption of SSDs, ReFS, and large capacity disks, new simple volumes enable efficient storage provisioning and data protection for many use cases.
ReFS (Resilient File System) brings advanced features like integrity streams and block cloning to increase availability, make self-healing volumes, and improve performance [1]. ReFS is optimized for handling large volumes and automates maintenance like integrity scanning and error correction. As ReFS matures, pairing it with new simple volumes provides compelling benefits.
Larger, cheaper SSDs allow allocating multi-terabyte volumes while simple storage spaces meet demands for pooling capacity. Offloading data management to the file system through new simple volumes reduces overhead. Intelligent tiering and caching technologies built into Windows further optimize these large pools.
Ongoing OS advances will enable new simple volumes to track storage health, optimize data placement, and self-heal from errors. Integrating with the cloud, volumes may dynamically adjust protection schemes based on connectivity. Overall, new simple volumes will continue evolving as a lightweight yet powerful storage abstraction in Windows.