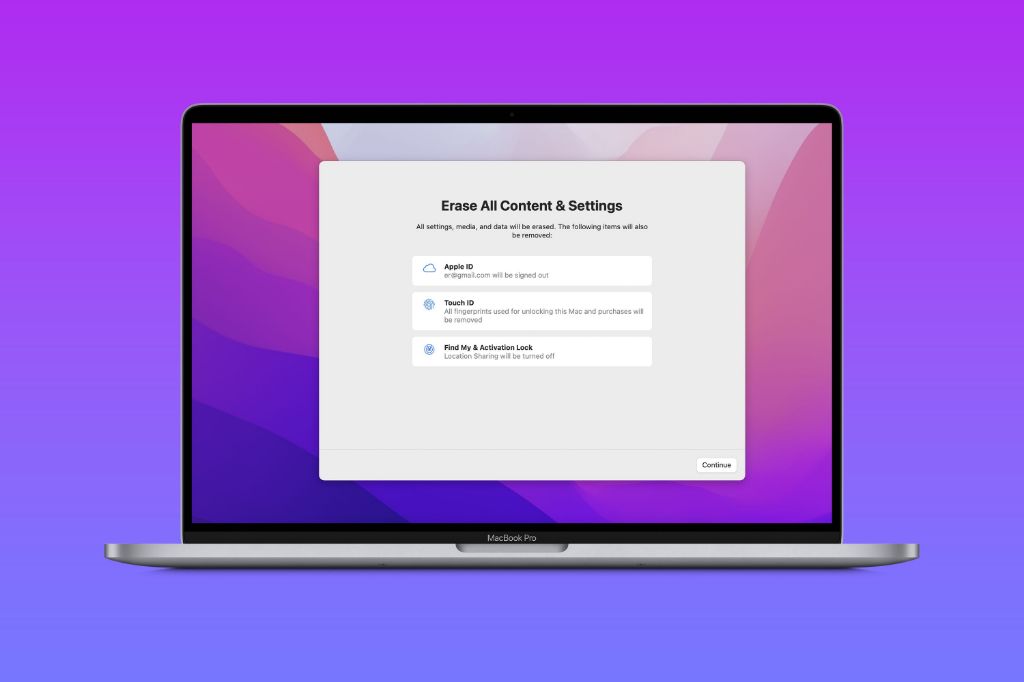What is a Soft Reset on a Mac?
A soft reset is a way to restart your Mac without completely powering it down. It’s different from a hard reset, which completely shuts down the Mac and reboots it from scratch.
A soft reset allows you to restart your Mac while retaining any open apps and documents. All that happens is the system memory is cleared and the operating system is quickly restarted. This type of reset can help troubleshoot issues with your Mac if it’s running slow, apps are freezing, or other software problems.
Reasons you may want to perform a soft reset include:
- An app or process is not responding
- Your Mac is running unusually slow
- The mouse or trackpad is not working
- You want to troubleshoot a software or hardware issue
- Your Mac is having performance problems after an OS update
A soft reset is a helpful first troubleshooting step before resorting to a full shut down and hard reset, which erases all active data and closes everything that’s open.
When to Use a Soft Reset
There are a few common situations where performing a soft reset can help resolve issues on your Mac:
Fixing a Frozen or Unresponsive Mac
If your Mac is frozen and unresponsive to clicks or keystrokes, a soft reset can get it working again. This is often caused by an app that has stopped responding or a system process that has gotten stuck. Doing a soft reset will force quit all open apps and restart the system, clearing out whatever was causing the freeze [1].
Troubleshooting Software Issues
A soft reset can also help troubleshoot strange software behavior or glitches. If apps are crashing unexpectedly or things aren’t working as expected, a reset will reload the entire system and may resolve intermittent software issues [2].
Clearing Out Memory
Over time, memory can get cluttered with caches, logs, and other temporary data that can slow down your Mac. Doing a soft reset clears out this memory and gives your Mac a fresh start, which can improve performance [3].
How to Soft Reset a Mac
There are a couple different options for soft resetting a Mac depending on if it is a desktop or laptop model. Soft resetting does not erase any data from the Mac.
Reset the SMC on Mac
The System Management Controller (SMC) controls functions like power management and temperature control. Resetting the SMC can resolve issues like the battery not charging, fans running constantly, or a Mac not turning on.
To reset SMC on a desktop Mac, unplug the power cord, wait 15 seconds, then plug it back in. For Mac laptops, shut down the computer and press shift-control-option on the left side of the built-in keyboard, then press the power button at the same time. Release all keys at once.
Resetting SMC will not erase any user data (source).
Reset PRAM/NVRAM
PRAM (Parameter RAM) and NVRAM (Non-Volatile RAM) store settings like display resolution, time zone, and recent kernel panic logs. Resetting PRAM/NVRAM can fix issues like settings reverting or needing to reset the time.
To reset PRAM/NVRAM, shut down your Mac then power it on and immediately press option-command-P-R. Keep holding the keys until your Mac restarts again and you hear the startup chime. This will reset the settings without deleting any data (source).
Reset the SMC on Mac
The System Management Controller (SMC) is a chip in your Mac that manages various hardware functions like power, fans, temperature sensors, and more. Resetting the SMC can help resolve issues related to these systems.
To reset SMC on a Mac:
For Macs with the Apple T2 security chip (most models from 2018 and newer), press and hold the power button for 10 seconds to force a shutdown. After 10 seconds, release the power button and wait a few more seconds. Then press the power button again to turn your Mac back on. This will reset the SMC.
For older Macs without the T2 chip, the reset button depends on your model:
- MacBook Pro – Press Shift + Control + Option on the left side of the keyboard and the power button at the same time. Release all keys and power button together.
- MacBook Air – Press Shift + Control + Option on the left side of the keyboard and the power button at the same time. Release all keys and power button together.
- iMac – Unplug the power cable from back of iMac for 15 seconds then plug it back in.
After resetting the SMC, your Mac may take a few moments to boot up. Once it powers back on, your hardware like fans and sensors should be reset.
Reset PRAM/NVRAM
PRAM (Parameter RAM) stores certain settings in RAM that Macs use to function, like volume settings, screen resolution, and startup disk selection. NVRAM (non-volatile RAM) stores similar settings but the information is saved when you shut down your Mac. Resetting PRAM and NVRAM erases these settings and forces your Mac to revert to defaults, which can sometimes fix issues.
To reset PRAM on Intel-based Macs:
- Shut down your Mac
- Press and hold Command + Option + P + R keys simultaneously
- Turn on your Mac and keep holding keys until you hear the startup chime a second time
- Release keys and let Mac boot up normally
For M1 Macs, the reset PRAM process is a little different:
- Shut down your Mac
- Press and hold power button
- Keep holding the power button until Options startup menu appears
- Release the power button and let Mac boot up normally
Resetting PRAM can fix issues like screen resolution problems, volume control problems, startup disk selection, and keyboard issues like a stuck caps lock key. It’s one of the simplest troubleshooting steps for Macs.
Other Reset Options
In addition to a soft reset, there are some other options Mac users can try to troubleshoot issues or reset their computer:
Force Restart
A force restart (also known as a hard restart) instantly reboots the Mac similar to pressing the power button. To force restart, press and hold the power button for 10 seconds until the computer turns off. Then turn it back on with the power button. This can help resolve issues caused by apps or processes that are unresponsive (source).
Safe Mode
Booting into safe mode loads a minimal, basic version of macOS. This can isolate problems caused by third party apps and extensions. To boot into safe mode, restart your Mac and immediately press and hold the Shift key. The Apple logo will appear with “Safe Boot” text to indicate safe mode.
OS Reinstall
Doing a clean install of the Mac operating system can help resolve complex software issues. This completely erases the drive and installs a fresh copy of macOS. Users will need to backup any important data first. The OS can be reinstalled from Recovery Mode or over the internet using OS X Utilities.
When to Do a Hard Reset
A hard reset, also known as a “forced restart”, should be used as a last resort when your Mac is experiencing serious software or hardware issues. Unlike a soft reset, a hard reset completely shuts down and restarts the Mac. This type of reset is more dramatic and invasive than a soft reset.
Some examples of when a hard reset may be necessary include if your Mac is frozen and unresponsive, endlessly looping, has serious crashes or startup issues, or is exhibiting other concerning behavior that prevents you from using it normally. A hard reset essentially forces your Mac to reboot and clear out any stuck processes or corrupt data that may be causing the problems.
Before attempting a hard reset, you should always try less disruptive options like a soft reset first. However, if those other options fail to resolve the issues, a hard reset serves as an important troubleshooting step and reset to factory default settings. It essentially wipes the slate clean and gives your Mac a fresh start, which can fix stubborn software glitches or hardware problems.
Just keep in mind that a hard reset is a last resort option, as it interrupts all running apps and processes without warning. Make sure to save any open, unsaved work first and be prepared to restart and reopen everything after the reset completes. Only utilize this nuclear option when your Mac is truly unusable or misbehaving in a major way.
Sources:
https://support.apple.com/en-us/HT201255
https://www.makeuseof.com/tag/force-restart-frozen-mac/
Risks of Resetting a Mac
There are some risks to be aware of when resetting a Mac. The two main risks are potential data loss and resetting of settings.
Resetting the SMC or PRAM/NVRAM does not directly cause data loss, as these resets do not affect the hard drive or SSD where your files are stored (1, 2). However, in rare cases where the Mac is already experiencing hardware issues, an SMC reset could potentially damage components and make data recovery difficult (3).
The more significant risk is that resetting the SMC or PRAM/NVRAM will erase various settings and require you to reconfigure them. This includes settings like sound volume, screen resolution, startup disk selection, and keyboard/trackpad preferences. Your files and apps will remain intact, but system customizations will be reset (Apple).
Backing Up Before Resetting
It’s important to back up your Mac before doing any kind of reset. This ensures you don’t lose any of your files, settings, or other data. The two main ways to back up a Mac are with Time Machine and creating a bootable backup.
Time Machine is Apple’s built-in backup software for Mac. It allows you to backup your entire Mac, including system files, applications, accounts, and settings. Time Machine can backup to an external hard drive or network location automatically on a schedule. To set up Time Machine, go to System Preferences > Time Machine and select your backup drive. Time Machine will regularly backup your Mac so you have a restore point in case anything goes wrong during a reset.
You can also create a bootable backup using Disk Utility. This allows you to boot your Mac directly from the backup drive in case your main startup drive is having issues. To create a bootable backup:
- Connect an external hard drive with enough storage capacity.
- Open Disk Utility and select your main startup drive.
- Click “Restore” and select your external drive as the destination.
- Disk Utility will create an exact bootable clone of your startup drive.
Before doing a reset, ensure you have a current Time Machine or bootable backup so you can restore your system if needed (https://support.apple.com/guide/mac-mini/back-up-and-restore-apdc6980d3be/mac, https://support.apple.com/en-lamr/mac-backup).
Resetting a Mac vs an iPhone
There are some key similarities and differences between resetting a Mac computer and resetting an iPhone.
In terms of similarities, both devices allow you to do a soft reset to restart and troubleshoot minor issues. On a Mac this is done with a simple restart, while on an iPhone you would power cycle the device. Additionally, both devices allow you to perform a factory reset which erases the device and restores it to default settings. This resets everything on the device [1].
However, there are some notable differences as well. The reset process on a Mac is generally done through the computer’s settings or recovery mode, while resetting an iPhone is typically done by connecting it to a computer with iTunes and using that software to erase and restore the device [2]. The iPhone also relies more heavily on backups to restore data after resetting, while a Mac gives you the option to selectively choose files to keep. Additionally, the reset options differ – for example, the Mac has procedures like resetting NVRAM/PRAM which are not relevant on an iPhone.
Overall, while both devices allow resetting, the process looks quite different given the nature of each device’s operating system. The Mac offers more flexibility and control through its reset options, while the iPhone relies more on backups and iTunes syncing for smooth restoration after resetting to factory settings.