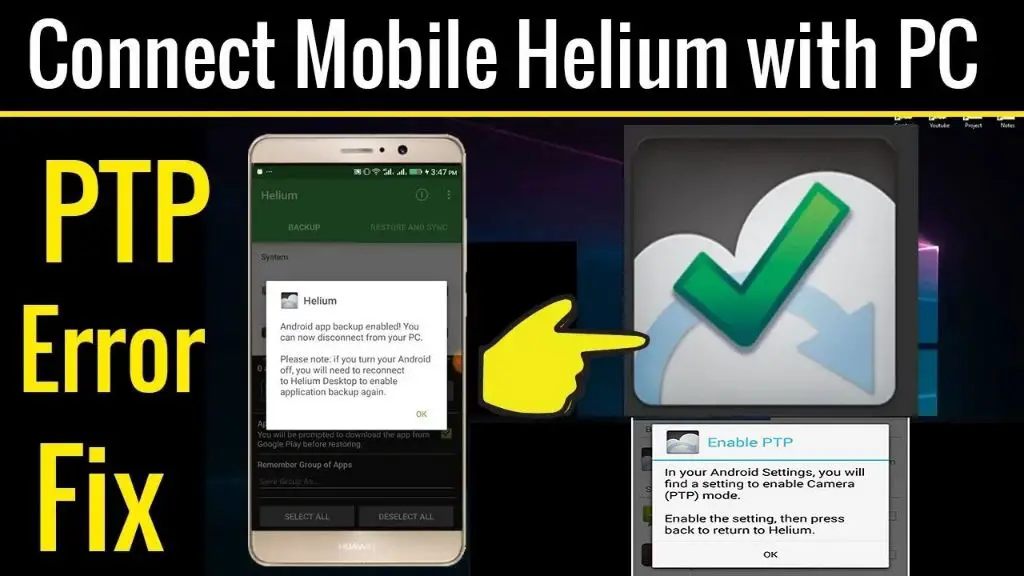If you receive an error stating “An error occurred while performing your app backup” when trying to back up your Android phone using Helium, there are a few potential causes and solutions to try:
Checking Your USB Connection
One of the most common reasons for this error is an unstable or improperly connected USB cable between your phone and computer. First, try unplugging your USB cable and plugging it back in firmly. Make sure to use the cable that came with your phone if possible, as lower quality cables can sometimes cause connection issues.
You’ll also want to check that you have the proper USB drivers installed for your specific Android phone model. You can search online to find the official USB drivers from the phone manufacturer and install them on your computer if needed.
Using a different USB port on your computer can help rule out any issues with the port itself. Try switching to another USB port if you continue receiving the backup error.
Enabling USB Debugging
Another requirement for Helium backup is having USB debugging enabled on your Android device. This allows your computer to interface with your phone’s internal system when connected via USB.
To enable USB debugging:
- Open the Settings app on your Android phone
- Scroll down and tap About Phone or System
- Find and tap Build Number 7 times to enable Developer options
- Back in System, you’ll now see Developer options available
- Open Developer options and check the box for USB debugging
Be sure to leave USB debugging enabled and try your Helium backup again.
Checking Background Apps and Services
Helium needs to be able to directly access your Android device’s storage and apps to create a full backup. If other apps are using resources in the background, it can sometimes interfere with Helium performing a backup properly.
Try closing any other apps you may have open on your phone before initiating a Helium backup. Also go into Settings > Apps and disable or force stop any non-essential background services.
Temporarily disabling security apps like antivirus software that run continuous processes in the background can also help troubleshoot the issue.
Restarting Your Phone and Computer
Sometimes restarting both devices can help clear out any software glitches causing backup problems with Helium. Here are the steps:
- Fully power down your Android phone
- Once powered off, turn your phone back on
- On your computer, restart or power cycle completely
- Once both devices have restarted, reconnect your phone via USB and try Helium again
Rebooting your phone and PC essentially provides a fresh start that can clear out any software issues interfering with the Helium backup process.
Checking for App Updates
Having outdated apps either on your Android phone or on the Windows/Mac computer running Helium can also lead to technical incompatibilities.
On your phone, open the Play Store app and check for any available app updates. Be sure to also update your Android System if an update is available.
On your computer, check for updates to Windows/Mac OS, iTunes, and any device management apps. Update them to the latest versions.
Also go to the Helium website to check and download the newest version of the Helium desktop app. Using the latest version helps rule out bugs in older versions causing backup failures.
Trying a Different Computer
In some cases, there may be an incompatibility between your specific Android device and the computer you’re trying to use for backup. If you’ve tried the other troubleshooting steps, attempt connecting and backing up to a different Windows or Mac computer if available.
Use a computer running a recent operating system and have the latest Helium app installed. Connect your Android phone via USB and try running a backup.
If the backup completes successfully, then there is likely an issue with the original computer you were trying to use. You may need to troubleshoot further or reformat that computer to resolve any software conflicts preventing Helium backups.
Backing Up Data Manually
If you continue experiencing failed backups through Helium, an alternative is to manually transfer your phone data and files.
For photos and videos saved on your Android device, attach your phone directly to a computer via USB. You can then access and copy the files from your phone to save them to the computer.
You can also use cloud storage services like Google Photos to back up your media. Open the app on your phone, select backup options, and let your photos/videos sync to the cloud.
For apps, make a list of all the apps installed on your phone that you want to reinstall later. You can then do a factory reset on your Android device to wipe it clean. After setting up the phone again, go through your list and re-download apps from the Play Store.
While manual backup methods take more time and effort, at least you’ll have your important data backed up and can restore your phone if needed.
Contacting the Developer
If all else fails and you continue getting the Helium error when trying to back up your Android phone, it may be time to reach out for additional help.
Contact the developer through their Helium support contact page on their website. Explain your phone model, the troubleshooting steps you’ve tried, and the persistent error.
The app developers may identify a bug or compatibility issue with that specific phone model that they need to address in a future app update. They may also be able to provide customized troubleshooting suggestions to help resolve your backup issue.
Reporting your experience can ultimately help improve the app and backup support for your Android device.
Trying Other Backup Apps
While Helium is a popular backup app, there are a few alternatives you could try using instead:
- MyBackup Pro – Paid app with backup capabilities and mobile device management features.
- SuperBackup – Free app able to back up apps, contacts, messages and more.
- Syncios – Free Windows and Mac app to backup Android phones to computer.
Look for apps that are well-rated and recently updated. Read reviews from other users with your specific Android phone model for feedback on compatibility.
Fully uninstall Helium from your computer before trying another backup app. Follow all setup instructions carefully and see if the new app can successfully complete a backup without errors.
Using a different backup tool that has better compatibility with your device is often an effective solution.
Conclusion
The “error occurred while performing app backup” on Helium for Android is frustrating, but usually fixable with some targeted troubleshooting. Be sure your phone and computer meet the requirements, all software is up-to-date, and background apps/services are disabled.
Trying a different computer, manual data transfer, reporting issues to the developer, and testing alternate backup tools are other tactics to resolve this Helium error.
With the right steps, you should be able to successfully create a full backup of your important mobile data and get your Android device protected.