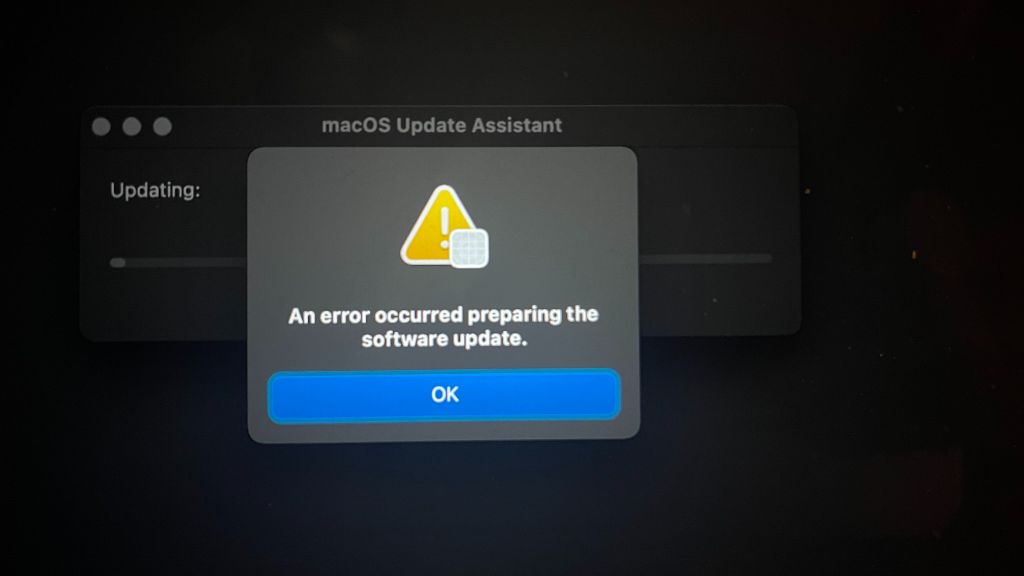This error typically occurs when trying to install a software update on a Mac running macOS and indicates there was a problem preparing the update for installation. There are a few potential causes and solutions for this error.
Quick Answers
The error “An error occurred while preparing the software update” on Mac generally indicates:
- A problem downloading or verifying the update file
- Not enough free disk space for the update
- Corrupted update data or files
- Issues with macOS permissions or files
Fixes to try:
- Check internet connection andApp Store settings
- Free up disk space if low
- Restart Mac and try update again
- Delete /var/folders and reboot
- Reset NVRAM/PRAM
- Boot into Safe Mode and install update
- Create a new admin user account and re-try update
What Causes This Error Message?
There are several potential causes for getting the “error occurred while preparing the update” message when trying to install a macOS update:
- Problem downloading or verifying update file – A weak internet connection, network issues, or problems connecting to Apple’s servers can prevent the update file from properly downloading or verifying. This leads to corruption or interruption of the update file.
- Not enough free disk space – macOS updates require a certain amount of available disk space to download and install. If your Mac’s startup drive is low on space, it may fail to prepare the update for installation.
- Corrupted update data or files – Portions of the update files can become corrupted or damaged during download. This causes problems preparing the updates.
- Issues with macOS permissions or files – Core system files or permissions being incorrectly set can lead to conflicts when macOS tries to prepare an update for installation.
In most cases, this error occurs due to network/download issues or lack of sufficient disk space during the update preparation phase. Corrupted update data files or system file conflicts can also be responsible.
How to Fix “Error Occurred Preparing Update” on Mac
Here are steps to try to fix the “error occurred while preparing the software update” message and successfully install updates on Mac:
- Check internet connection – Make sure WiFi or Ethernet connection is strong and Mac can access the internet. Check Apple’s System Status page for any outages.
- Verify App Store settings – Open the App Store, go to Preferences, and confirm software update installs are enabled.
- Free up disk space – macOS needs at least 15-20% free space on the startup drive to install updates. Delete unused files and apps.
- Restart Mac – Completely power down Mac, wait a few minutes, and restart. Then check for updates again.
- Delete /var/folders directory – This folder can become corrupted over time, causing update errors. Delete it and reboot.
- Reset NVRAM/PRAM – Reset Mac’s NVRAM/PRAM which clears out certain system settings and caches.
- Boot into Safe Mode – Restart into Safe Mode and try installing the software update.
- Create new admin user – Make a new admin account on Mac, log in as that user, and try the update again.
The most common fixes involve freeing up drive space, resetting the Mac, deleting system cache files, or creating a new user profile to resolve any account-specific issues. Be sure to backup your data first before making major changes.
How to Free Up Disk Space on Mac
One of the main causes of errors preparing software updates is not having enough free storage space on your Mac’s startup drive. Here are some tips to free up disk space:
- Empty Trash Bin – Permanently delete files lingering in Trash taking up space.
- Remove unused apps – Uninstall apps and games you no longer use.
- Store photos/videos externally – Keep your Photos library on an external drive instead of local disk.
- Delete iOS device backups – Old iOS backups can accumulate and take up GBs very quickly.
- Clear cached files – Temporary system files, caches and logs can build up over time.
- Run storage optimization – Use the built-in Optimized Storage in Mac System Preferences.
- Upgrade to larger hard drive – If your Mac allows it, upgrade internal hard drive to a larger capacity.
Monitoring your storage usage and frequently clearing out unneeded files is key to keeping your Mac’s drive optimized and avoiding update errors due to low disk space.
How to View Storage Usage on Mac
To see what is taking up space on your Mac’s hard drive:
- Go to Apple menu > About This Mac > Storage
- Click Manage
- Review storage usage by category
- Click through each category to see largest files
- Determine what can be deleted or moved to external storage
This provides an easy graphical look at what types of files are consuming disk space including apps, documents, email attachments, iOS backups, caches, and more.
Tips for Troubleshooting Update Errors on Mac
Beyond the major fixes above, here are some other troubleshooting tips for resolving Mac software update preparation errors:
- Check update logs – Logs found in /var/log/install.log may reveal specific reasons for update failures.
- Try using Terminal – Terminal commands like
softwareupdate --clear-cachecan clear stuck updates. - Check file system for errors – Use Disk Utility to verify/repair disk errors on the startup drive.
- Reset System Management Controller (SMC) – For hardware-related issues, resetting SMC may help.
- Contact Apple Support – Apple’s technicians can further diagnose stubborn update errors.
Be sure to research the specific error message you receive and use multiple troubleshooting steps until the software update can prepare successfully. Advanced users can utilize Terminal and utilities like Disk Utility for a deeper diagnostic of macOS update problems.
Why Keeping macOS Up-To-Date Is Important
While software update errors can be frustrating, it’s important to keep your Mac’s operating system and apps fully up-to-date. Here are key reasons why:
- Security fixes – macOS updates frequently patch security vulnerabilities to protect your data against malware, viruses, ransomware, and hacking.
- Bug fixes – Apple releases fixes for bugs and glitches that cause crashes, data loss, and usability issues.
- New features – Updating provides you access to helpful new capabilities in macOS, apps, and services.
- Compatibility – Ensures compatibility with new hardware and peripherals that require the latest macOS.
- Performance – Updates can improve overall system performance and stability.
While updating can sometimes cause temporary issues, running the latest macOS version far outweighs any downsides. Be proactive about applying updates as soon as possible after they are released by Apple.
Best Practices to Avoid macOS Update Errors
Following these tips can help prevent “error occurred preparing update” messages when installing macOS updates in the future:
- Maintain at least 20% free space on your Mac’s drive
- Use a fast, stable internet connection for downloads
- Don’t install updates immediately – wait a few days for any bugs to surface
- Back up your Mac using Time Machine before updating
- Scan for malware/viruses which can interfere with updates
- Close all open apps and documents before installing updates
- Read all release notes and instructions before updating
While there’s no way to guarantee a problem-free updating experience, taking precautions can minimize the chances of encountering errors during macOS software updates.
What to Do If Update Issue Persists
If you continue receiving errors when preparing macOS updates after trying all applicable fixes, here are next steps:
- Do a full Mac backup
- Erase and restore the startup drive
- Perform an EFI/SMC reset
- Consider reinstalling macOS from recovery mode
- Take Mac into an Apple store for diagnostic if under warranty
- Contact Apple support for further troubleshooting
A startup drive format/erase or clean macOS install can wipe out any deep-seated files issues. For recurring update failures, more advanced troubleshooting or professional help may be required to resolve the problem.
Understanding Common macOS Update Terminology
Here are definitions of some common terms related to Mac software updates and installation:
- macOS – The operating system that runs on Mac computers.
- Updates/Upgrades – Refers to patches, fixes, and new versions of macOS from Apple.
- .pkg File – The installer package file downloaded from Apple to update macOS.
- App Store – Interface to download/install macOS updates and other Apple software.
- NVRAM/PRAM – Non-volatile random-access memory, stores system settings.
- Safe Mode – A limited macOS bootup mode to troubleshoot issues.
- Time Machine – macOS built-in backup utility to protect data.
- macOS Recovery – Allows reinstalling or fixing macOS from a separate partition.
Knowing macOS-related terminology helps understand the system functions and components involved in software updates.
Frequently Asked Questions
Why does my Mac say an error occurred while preparing the update?
This error commonly occurs from problems downloading or verifying the update file, insufficient disk space, corrupted update data, or other system file conflicts blocking the installation. Check your network connection, free up storage space, restart your Mac, or reinstall macOS as needed to resolve the issue.
How do I get rid of the error preparing Mac update message?
Fixes like resetting NVRAM, deleting system cache files, booting into Safe Mode, creating a new user account, verifying disk permissions, or reinstalling macOS can often resolve error preparing update messages. Be sure to backup data first.
Why is my Mac update stuck verifying?
If a Mac update gets stuck verifying, it’s usually caused by network connectivity issues, corrupt update data, or not enough free disk space. Pausing and retrying the download or installing in Safe Mode often helps get past a stuck verifying update.
How do I troubleshoot Mac update failed errors?
To troubleshoot failed Mac updates, start with simple steps like checking internet connection, freeing disk space, resetting NVRAM, deleting system cache files, creating a new user account, and reinstalling the update. Check logs and contact Apple support for help if needed.
What should I do if my Mac won’t update?
If your Mac refuses to update, troubleshooting steps to take include freeing up storage space, resetting NVRAM/SMC, deleting temporary system files, reinstalling macOS, or taking it to an Apple store for diagnosis. A failed drive or serious software corruption usually causes the inability to update.
Conclusion
The “error occurred preparing update” message on Mac is generally fixable by resetting the computer, deleting system cache files, ensuring sufficient disk space, or creating a new user profile and retrying the update. For persistent issues, completely reinstalling macOS may be required to fully resolve software update errors. Back up your data, research the specific error message, and use Apple support resources to get your Mac updating properly again.