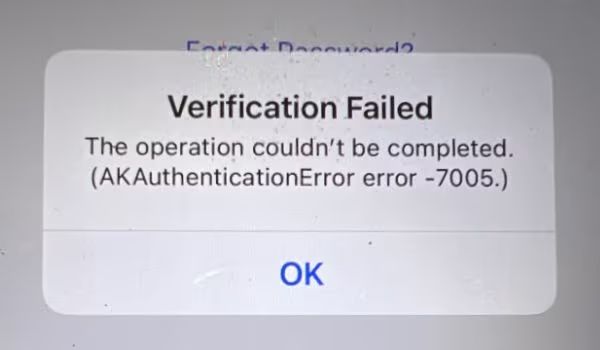Error 7005 is a common error code that pops up for Mac users, typically when trying to install updates or new software. It indicates that there was a communication issue between your Mac’s firmware and its operating system during the installation process.
Specifically, error 7005 signifies that your Mac’s firmware was unable to load the Extensible Firmware Interface (EFI) booter file, which contains critical code needed to start up your Mac. This failed handoff prevents the operating system update from completing properly.
As a result, you may experience issues like hanging during installation or startup, crashing, lack of functionality, and the inability to install other software updates. Error 7005 can stem from corrupted files, drive failures, incompatible software, or even malware and must be addressed to get your Mac working properly again.
Detailed Explanation of Error 7005
The full name for error 7005 is kAMD7000ControllerError. This error code is associated with external RAID drives and Thunderbolt ports on Macs. It is caused by communication issues between the Mac and the external drive.
Specifically, error 7005 indicates that the Mac is having trouble communicating with the controller chip on the external drive. This controller chip essentially acts as the brain of the external drive, managing read/write requests and data transfers. When error 7005 occurs, it means that this critical communication pathway has been disrupted.
Potential sources of the communication breakdown include faulty cabling, driver issues, firmware problems, or physical damage to the controller chip or other components. The error prevents the Mac from properly mounting and accessing the external drive, causing operations like reading or writing data to fail.
Error 7005 is often intermittent in nature. The external drive may mount successfully at times, while at other times the kAMD7000ControllerError appears and access is denied. This unpredictability stems from the finicky nature of the communication issue.
In summary, error 7005 signals that the Thunderbolt or RAID external drive has become unresponsive due to problems with the controller chip communication (Source). Resolving this error requires identifying and addressing the root cause disrupting the critical data transfer pathway.
Common Causes of Error 7005
There are a few common causes that can lead to the Apple error 7005:
Faulty or damaged cables can prevent proper communication between devices, resulting in error 7005. Over time, cables can become frayed or bent, disrupting the transfer of data. Using low quality or third party cables also increases the likelihood of connectivity issues.
Corrupted software drivers on an iOS device can also trigger error 7005. Outdated or incompatible drivers may fail to establish proper authorization between the device and iCloud servers. Reinstalling or updating drivers often resolves this root cause.
Finally, incompatible or malfunctioning hardware components can produce error 7005 during device verification. For example, a defective network card may be unable to maintain a stable internet connection, disrupting the authentication process. Swapping out faulty hardware for compatible replacements will eliminate hardware-related 7005 errors.
How to Diagnose Error 7005
Diagnosing error 7005 begins by trying to reproduce the issue. According to Apple’s developer forums, error 7005 often occurs when a device loses its Wi-Fi connection. Try disconnecting and reconnecting the Wi-Fi on the device to see if the error persists.
It’s also a good idea to check the Console logs on the device for more details about the error. The Console can be accessed on iOS devices by going to Settings > Privacy > Analytics > Analytics Data. Look for any entries related to “AKAuthenticationError” or error 7005. The Console logs may provide clues about what triggered the error.
Additionally, check if the error occurs across multiple apps and services, like iCloud, FaceTime, iMessage, etc. If the issue only occurs in one app, it may be an app-specific problem. But if it happens systemwide, it likely indicates a deeper issue with authentication certificates.
Collecting these diagnostic details will help narrow down what factors may be contributing to error 7005. They provide a starting point for troubleshooting and fixing the problem.
Fixing Error 7005
There are several troubleshooting steps you can take to try and fix Error 7005:
Update software drivers – Error 7005 can sometimes occur if you have outdated drivers, especially for hardware components like your network adapter. Go to Apple’s support site and make sure you have the latest drivers installed for your specific Mac model.
Try different cables/ports – Use a different USB or Thunderbolt cable and connect it to another port on your Mac. The original cable or port may be damaged or malfunctioning, causing the error.
Reset NVRAM – Resetting the NVRAM (non-volatile random-access memory) can clear out small software problems causing Error 7005. To do this on an Intel-based Mac, shut down, press the power button, then immediately press and hold Command, Option, P, and R. On Apple silicon Macs, press and hold the power button, then press and hold Command-Option-P-R until you hear the startup chime a second time.
Repair disk with First Aid – Using Disk Utility’s First Aid tool will check for and repair disk errors. This can resolve Error 7005 if it’s related to system file corruption. Launch Disk Utility, select your startup disk, click First Aid, then click Run. You may need to reboot afterward.
Format your hard drive – If First Aid fails to fix disk errors, you may need to erase and reformat the drive. Backup your data first, then launch Disk Utility, select the drive, click Erase, choose a format, then click Erase to wipe the drive clean. Reinstall macOS afterward.
Replacing Hardware
Apple error 7005 can sometimes be resolved by replacing damaged hardware components. This is often necessary if cables, drives, or ports are faulty and causing connectivity issues.
Options for replacing cables include swapping out Lightning cables, USB-C cables, Thunderbolt cables, and HDMI cables. It’s important to use high quality, MFi-certified cables from reputable brands when replacing existing cables. Using third party or damaged cables can potentially lead to error 7005 recurring.
For storage drives in a RAID configuration, the drive experiencing errors should be replaced. All drive replacements should match the rest of the RAID drives in terms of capacity and performance specifications. Replacing only one failed drive while continuing to use old drives could result in the new drive also failing.
If the Thunderbolt ports themselves are damaged, causing connectivity issues and error 7005, Apple Store locations and Apple Authorized Service Providers can perform repairs and replacements. Thunderbolt ports on MacBooks and iMacs can fail after repeated plugging and unplugging. Port repairs help restore full Thunderbolt functionality.
Workarounds
Two potential workarounds for Apple error 7005 are using an external drive over a network instead of directly connected and storing files locally instead of on an external RAID array. According to Apple Discussions thread, the error can occur when the iOS device is unable to verify iCloud services. Using networked external storage rather than direct connections avoids triggering the iCloud verification. Storing files locally on the iOS device also prevents Error 7005 by eliminating dependence on external drives.
To use network attached storage instead, set up a NAS like Synology or QNAP and access files over WiFi or ethernet rather than USB or Thunderbolt. This creates a buffer between the iOS device and external storage that prevents Error 7005. Alternatively, maximize the native storage capacity of your iPhone or iPad and transfer files manually as needed. While less convenient, local storage guarantees accessibility and usability of files without external drive errors.
These workarounds sacrifice some convenience but allow continued use of the iOS device without Error 7005 interruptions. For many users, the tradeoff is worthwhile to avoid failed verifications and access issues.
Preventing Error 7005
There are a few key things you can do to prevent Apple error 7005 from occurring:
Keeping Software Updated
One of the most important things you can do is keep your iPhone, iPad, or other Apple device software up to date. Apple regularly releases software updates that fix bugs and improve performance. Staying current with the latest iOS or iPadOS version can help prevent many issues, including error 7005.
To update your device’s software, open the Settings app, tap General, then tap Software Update. Install any available updates. It’s a good idea to connect your device to power and WiFi before updating.
Using High-Quality Hardware
Using official Apple cables and adapters can also help avoid error 7005. Third-party or damaged cables are a common source of connectivity issues. When possible, use the cables that came with your Apple device.
Inspect cables and charging bricks for damage. Fraying, bent pins, or loose connectors can prevent your device from communicating properly with iCloud servers, potentially leading to error 7005.
Proper Cable Care
Take care not to bend or damage cables. Avoid straining or sharply bending cables at connection points.
When disconnecting cables, pull from the plug rather than the cord. Proper cable care reduces wear and tear over time.
If you suspect a damaged cable could be causing error 7005, replace it with a high-quality Apple cable as soon as possible.
When to Seek Professional Help
If you have gone through all of the troubleshooting steps but are still encountering error 7005, it may be time to seek help from a professional repair service. Here are some instances when professional assistance can be useful:
If the error persists after you have tried resetting network settings, updating your device’s software, removing and re-adding your Apple ID, turning off VPN services, and any other troubleshooting steps, then there may be an underlying hardware issue causing the problem. Professional repair services have the expertise to diagnose hardware problems and may need to replace faulty components like the logic board to permanently fix error 7005.
If you feel uncomfortable performing advanced troubleshooting steps like reinstalling the operating system, a professional can take care of this for you. They also have the proper tools and facilities to open up the device and make internal repairs.
Seeking professional repair is recommended if error 7005 is accompanied by other problems like random shutdowns or crashes. This indicates a deeper problem that you shouldn’t attempt to fix yourself.
Overall, if you have made efforts to fix error 7005 on your own without success, taking it to a qualified repair shop is the next logical step. Their technical expertise and tools can help identify and resolve the underlying cause so you can get your device working again.
Conclusion
In summary, Apple error 7005 indicates a problem with your Mac recognizing the USB hardware connected to it. This error can occur due to issues with the USB ports, cables, or devices themselves. Some common causes include faulty or incompatible hardware, corrupt drivers, and problems with macOS software or firmware.
To troubleshoot this error, first try basic steps like restarting your Mac, reconnecting the USB device, trying different cables and ports, and checking for software updates. If the issue persists, you may need to reset your Mac’s SMC and NVRAM, reinstall macOS, or test and replace any problematic hardware components.
While frustrating, error 7005 is often fixable with a few targeted troubleshooting steps. However, if you exhaust all options without success, seeking help from an Apple technician is recommended. With proper diagnosis and repair, you should be able to get your USB connections working properly again.