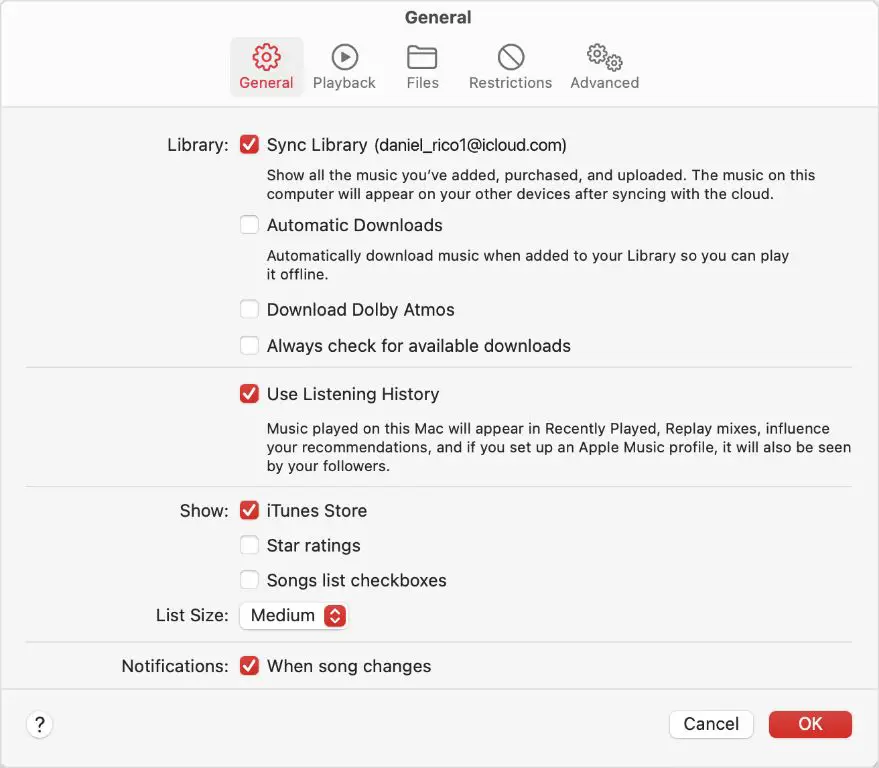The Apple Sync library allows users to sync content from their Apple devices like iPhone, iPad, and iPod Touch to their computers. It provides a central place to access and manage media files like music, podcasts, audiobooks, movies, TV shows and more that are synced across devices.
How does Apple Sync library work?
The Sync library works by syncing content purchased or downloaded on one Apple device to all other devices logged into the same Apple ID account. This includes content from the iTunes Store, App Store, Apple Music, Apple TV, Podcasts, Books and more.
When you connect an Apple device to your computer and open iTunes or the Finder app (in macOS Catalina or later), it will automatically sync any new content to the Sync library. A copy of the content is stored locally so you can access it even when the device is not connected.
Changes made to content on one device like playlist edits, play counts, bookmarks, etc. are synced across the library. However, the syncing only goes one way – from your computer to your devices. Changes made on devices do not sync back to your library.
What gets synced?
Here are the main types of content that can be synced using the Apple Sync library:
- Music – Songs, albums, artists, playlists from Apple Music or iTunes Store purchases.
- Movies – Movies purchased or rented from the iTunes Store.
- TV Shows – TV shows purchased from the iTunes Store.
- Podcasts – Podcast episodes and playlists subscribed to or downloaded.
- Audiobooks – Audiobooks purchased from the iTunes Store or Apple Books.
- eBooks – eBooks and PDFs purchased from the Apple Books Store.
- Photos – Photos and videos synced from the Photos app on devices.
- Apps – iOS/iPadOS apps installed through the App Store (when Sync Apps option is selected in iTunes).
- Ringtones – Custom ringtones created on the device or in iTunes.
Most of this content can be accessed through the media apps on iOS devices like Music, TV, Books, Podcasts etc. Photos can be accessed in the Photos app, while synced apps can be re-downloaded from the App Store purchases list.
Where is the Sync library stored?
The Sync library containing all your synced content is stored locally on your computer. The location varies depending on your operating system:
- Windows: \Users\(username)\Music\iTunes\iTunes Media
- macOS (before Catalina): /Users/(username)/Music/iTunes/iTunes Media
- macOS (Catalina or later): /Users/(username)/Music/Apple Music Media
This folder contains subdirectories for each type of media like Music, Movies, Podcasts etc. All your synced content is stored in these subdirectories in a structured format.
Why is the Apple Sync library useful?
Here are some of the benefits of using the Apple Sync library:
- Provides a centralized place to access all your purchased or downloaded media content from Apple.
- Lets you sync once and get that content on all your devices – great for managing a media library across iPhone, iPad, iPod etc.
- Keeps a local copy so you can access content even when original device is not connected.
- Backs up your important media collection from your devices to your computer.
- Lets you stream content using apps like Music or TV even when original device is unavailable.
- Syncs metadata like playlists, play count, bookmarks etc. across the library.
How to enable Apple Sync library
The Apple Sync library and syncing to iTunes is enabled automatically when you connect an Apple device to your computer. Just connect the device via the USB cable and open iTunes or Finder to see the options.
Here are the steps to enable Sync library:
- Connect your iPhone, iPad or iPod Touch to your computer using a USB cable. Use a Mac with macOS Catalina or later for Finder syncing.
- Open iTunes on a Windows PC or Finder on a Mac. Your device will appear in the sidebar.
- Select your device and go to the Summary tab in iTunes or General tab in Finder.
- Check the box for “Sync with this {device}” under Options.
- Select the type of content you want to sync like music, movies, etc. and choose sync settings.
- Click Apply in iTunes or Sync in Finder. The content will sync to your library.
Once setup, your Sync library will be enabled and continue syncing across new devices you connect. You can also manually initiate a sync anytime.
Sync library settings
When setting up syncing, you can customize options like:
- Which apps, photos, videos, playlists etc. to sync.
- Whether to copy content to the device or keep it on computer only.
- Automatic vs manual syncing.
- Sync only checked content or all content.
- Enable iCloud sync for backing up and sharing content.
Adjust the settings to sync only the content you want and optimize it for your storage space.
How to view and access the Sync library
Once your library has synced content, you can view and access it on your computer directly.
In Windows:
- Open iTunes and select Library in the top left menu to view your content.
- Select the type of media like Music, Movies, Podcasts etc. to browse your collection.
- Right click on content and choose Play to play it directly in iTunes.
On Mac:
- Open Finder and go to Finder > Music to see the Apple Music Media folder.
- Navigate the folders for Movies, Music, Podcasts etc. to access synced content.
- Double click files to open them in QuickTime or another app.
You can also search the library folders directly to find content not visible in iTunes or Finder.
Access from iOS/iPadOS devices
Synced content remains available on your iOS and iPadOS devices in the respective apps like Music, TV, Books etc. Changes made here don’t sync back.
To re-download synced apps, go to App Store > Purchased > Not on this device and tap the Cloud icon.
How to sync new content to the library
Whenever you get new content on an Apple device, syncing it to the library is straightforward.
- Connect the device to your computer via USB and open iTunes / Finder.
- Select the device and ensure syncing is enabled under Summary / General.
- Go to the Media types you want to sync like Music, Movies etc.
- Check new content you want to sync or select “Sync all” option.
- Click Apply / Sync. The new content will be copied to your library.
Purchases from iTunes Store on your computer are added to the library automatically without needing a device.
Force sync to update
If existing content in your library gets updated on a device, force a sync to copy over the changes:
- Connect device and open iTunes / Finder.
- Select the device and go to Summary/General tab.
- Uncheck “Sync only checked songs/videos” if checked.
- Click Apply/Sync. This will sync all media and updates.
How to manage and organize the Sync library
You can manage and organize your synced content right within iTunes or the Finder Media folders.
In iTunes (Windows)
- Create and edit playlists for music, movies and more.
- Add album artwork, ratings, play count and other metadata.
- Sort and filter media views by playlists, artists, release date etc.
- Delete unwanted media or consolidate files to save space.
- Change iTunes Media folder location in Advanced Preferences.
In Finder (Mac)
- Create folders and organize content with tags.
- Add custom metadata like ratings and comments.
- Use Finder search and smart folders to organize.
- Delete unwanted songs, movies and files.
- Move the Apple Music Media folder to another location.
Changes made to metadata and playlists in iTunes/Finder will sync to connected devices.
How to recover missing media files in the Sync library
If some of your synced media files go missing from the iTunes or Apple Music Media folder, there are a couple ways to try recovering them.
Restore from automatic backups
iTunes and Finder automatically create dated backups of the Sync library in the iTunes folder:
- Windows: iTunes\Previous iTunes Libraries
- Mac: ~/Music/iTunes/Previous iTunes Libraries
Go to this folder, find the latest auto-backup before files went missing, and copy the missing files back to your main iTunes Media folder.
Sync missing files from device
Connect the device that’s still showing the missing files and force a new sync to copy them over again from the device.
This assumes the files still exist only on the device and not on the computer.
Restore from local or iCloud backup
Restore the entire Sync library from a local Time Machine or File History backup on the computer, or an iCloud backup which includes the iTunes Media folders.
Then resync devices to the restored library to get the missing files back.
How to backup the Sync library
It’s critical to maintain backups of your Sync library as it contains all your important media content and metadata from Apple devices.
Here are the best ways to backup the Sync library:
- Let iTunes or Finder maintain local automatic backups in Previous iTunes Libraries.
- Use Windows File History or Time Machine on Mac for continuous backups.
- Periodically copy the entire iTunes Media or Apple Music Media folder to an external drive.
- Use cloud storage like iCloud, Dropbox or Google Drive to backup the library.
Test restoring from backups regularly to ensure they are working properly.
Additional tips
Some additional practices for securing the Sync library include:
- Encrypt the backup drive or cloud storage to protect content.
- Store backups both locally and in the cloud for redundancy.
- Sync important media to all devices so it exists in multiple places.
Sync Library on iPhone, iPad and iPod
The Apple Sync library works seamlessly across iPhone, iPad and iPod touch to sync your media.
Here are some tips for using the Sync library on iOS/iPadOS devices:
- iPhone – Great for syncing music, podcasts, books and photos.
- iPad – Excellent for movies, TV shows, books and photos.
- iPod – Ideal for large music libraries and playlists.
- Use iCloud, Google Photos etc. for additional cloud backups.
- Disable sync for sensitive content you only want on selected devices.
- Optimize device storage by syncing media but not copying it over.
Leverage iTunes/Finder and iCloud together for the optimal mix of wired, wireless and cloud syncing.
Troubleshooting mobile sync issues
Some common mobile issues when syncing and how to fix them:
| Issue | Fix |
|---|---|
| Sync stuck at Waiting for changes | Force quit iTunes/Finder and restart. Reconnect device. |
| Some content not syncing | Check sync filters and ensure no selective sync. |
| Music/videos greyed out on device | Change setting to sync media, not just playlists. |
| Not enough storage space | Enable Optimize Storage on device to offload media. |
| Device doesn’t appear in iTunes/Finder | Update to latest OS version. Use a different USB port. |
Summary
The Apple Sync library provides seamless syncing between your Apple devices and computer to access a centralized media collection. Key highlights include:
- Syncs iTunes/App Store purchases and iOS device media to a unified library.
- Lets you manage media and metadata in one place on computer.
- Enables media playback even without the original device.
- Backs up important photos, videos, music and more from devices.
- Remember to maintain backups and organize the library.
Using the Sync library along with iCloud provides a robust syncing system across Apple devices and maximizes the value from your media purchases.