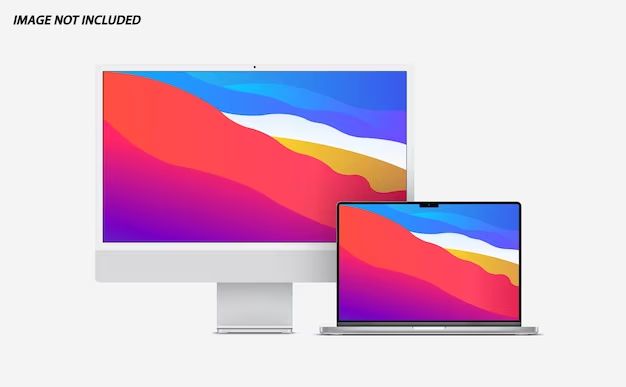Back service on a Mac refers to the process of restoring data from a backup onto a Mac computer. Backups allow you to save copies of your important files and settings, so that you can restore them in case your original data gets deleted, corrupted, or lost.
Why is back service important on Mac?
Doing regular backups and being able to restore from them through back service is critical for Mac users for several reasons:
- Protect against data loss: Hardware failure, accidental deletion, file corruption, or malware can cause permanent data loss. Backups give you a way to recover your data if something goes wrong.
- Rollback changes: Backups allow you to revert your Mac to an earlier state if you install software that causes problems or make changes you want to undo.
- Migrate to a new Mac: Backups make it easy to transfer your apps, settings, and files to a new Mac.
- Recover deleted files: If you delete a file and realize later you need it, you can retrieve it from a backup.
Without backups, recovering lost data may be impossible. Back service gives you the ability to restore your Mac from a backup, ensuring your important and irreplaceable data remains protected.
How does back service work on Mac?
On Mac computers, there are a few different ways back service can be used to restore from backups:
Time Machine
Time Machine is Apple’s built-in backup software for Mac. It allows you to restore your entire Mac system from a Time Machine backup. Here’s how the process works:
- Connect the external hard drive containing your Time Machine backups to your Mac.
- Restart your Mac and hold down Command+R keys to boot into Recovery mode.
- Select “Restore From Time Machine Backup” and pick the backup you want to restore from.
- Time Machine will restore your system from the backup – this can take a while depending on the size of the backup.
- Once complete, your Mac will be restored to the state captured in the backup.
Migration Assistant
The Migration Assistant app can be used to transfer data from a Time Machine backup to another Mac:
- Connect both Macs and the backup drive to the same network.
- Open Migration Assistant on the new Mac.
- Select “From a Mac, Time Machine backup, or startup disk” and pick the backup to transfer from.
- Migration Assistant will copy all user accounts, applications, settings, and files to the new Mac.
Cloud backups
Backups stored in the cloud like iCloud or Dropbox can also be used for back service:
- Sign in to the cloud service on your Mac to restore the backup.
- Find the files or folders you wish to restore and copy or download them to your Mac.
- Alternatively, some cloud services have restore tools that let you overwrite your entire Mac with the cloud backup.
Third-party backup tools
Apps like Carbon Copy Cloner and SuperDuper! can create full bootable backups of your Mac. These can be used similarly to Time Machine for back service:
- Boot your Mac from the backup drive.
- Use the app’s interface to restore the backup to your Mac’s internal drive.
- Once complete, restart your Mac normally.
What gets backed up for back service on Mac?
The data that gets backed up for back service depends on the backup tool used. Here is an overview of what generally gets included in different backup methods:
| Backup Type | Data Backed Up |
|---|---|
| Time Machine | System files, apps, settings, documents, media files, downloads, photos, music, emails, contacts, calendars |
| iCloud | Photos, emails, contacts, calendars, documents, some app data |
| Third-party tools | Full bootable clone including entire operating system, apps, and data |
| Cloud storage | Files and folders synced to cloud like documents, photos, videos |
As you can see, Time Machine and third-party tools create comprehensive backups of your entire Mac system. iCloud and cloud sync services back up specific data but not your full system. Choose the backup method that best protects your most important files and data.
How to perform back service on Mac
Using Time Machine
Here are the steps to restore your Mac from a Time Machine backup:
- Connect the Time Machine backup drive to your Mac.
- Restart your Mac and hold Command+R to enter Recovery mode.
- Select “Restore From Time Machine Backup.”
- Pick the backup you want to restore from. Use the timeline on the right to browse backups.
- Confirm that you want to restore the Mac from this backup – this will wipe any existing data.
- Wait for the restore process to complete – this can take several hours.
- Your Mac will restart once finished, restored to the state captured in the backup.
Using Migration Assistant
To transfer data from a Time Machine backup to a new Mac:
- Connect both Macs and the Time Machine drive to the same network.
- Open Migration Assistant on the new Mac.
- Select “From a Mac, Time Machine backup, or startup disk.”
- Choose the backup and click Continue.
- Select the user accounts and data to transfer.
- Wait for the migration process to fully complete.
Using cloud backups
To restore files from iCloud or a cloud sync service:
- Sign in to the cloud service on your Mac.
- Navigate to the files or folders you want to restore.
- Select the files/folders and choose download or copy to Mac.
- The files will be downloaded to your Mac, restoring from the cloud backup.
For full system restores from the cloud, refer to your cloud backup service’s instructions.
Using third-party backup tools
To restore from a bootable backup created by apps like Carbon Copy Cloner:
- Connect the backup drive to your Mac.
- Restart your Mac while holding the Option key.
- Select the backup drive to boot from it.
- Open the backup app and choose to restore the backup to your Mac.
- Wait for the restore to complete. The app will clone the backup to your internal drive.
- Once finished, restart your Mac normally.
Tips for back service on Mac
Follow these tips to ensure smooth back service when you need to restore from a backup:
- Test restoring from backups regularly to verify they work.
- Keep multiple backups – like Time Machine plus cloud backup.
- Store backups in multiple locations in case of disk failure or theft.
- Document the process for accessing backups and restoring for each method.
- Back up before installing major updates or upgrades on your Mac.
- Use encrypted backups for greater security against unauthorized access.
- Monitor backup size and delete older backups periodically.
Potential issues with back service
While back service is critical for data protection, there are some potential issues to be aware of:
- Backups can fail – verify backups complete successfully.
- Large backups take time to restore – hours or days.
- Encrypted backups require the password to restore.
- Backups may not include recently added data.
- An old backup may overwrite new data if not careful.
- Backup drive failure prevents access to backups.
- Backup corruption can prevent restoration.
Test and monitor your backups regularly to identify and address any issues promptly. Have multiple backups in different locations to reduce the impact of any backup problems.
Conclusion
Back service is the process of restoring data from backups on a Mac. Time Machine, Migration Assistant, iCloud, and third-party tools allow you to perform back service by restoring your files, settings, and system from a backup. Doing regular back service tests ensures your backups are working and you can successfully restore when needed. Maintaining reliable backups and understanding how to leverage them for back service is a key part of any Mac data protection strategy.