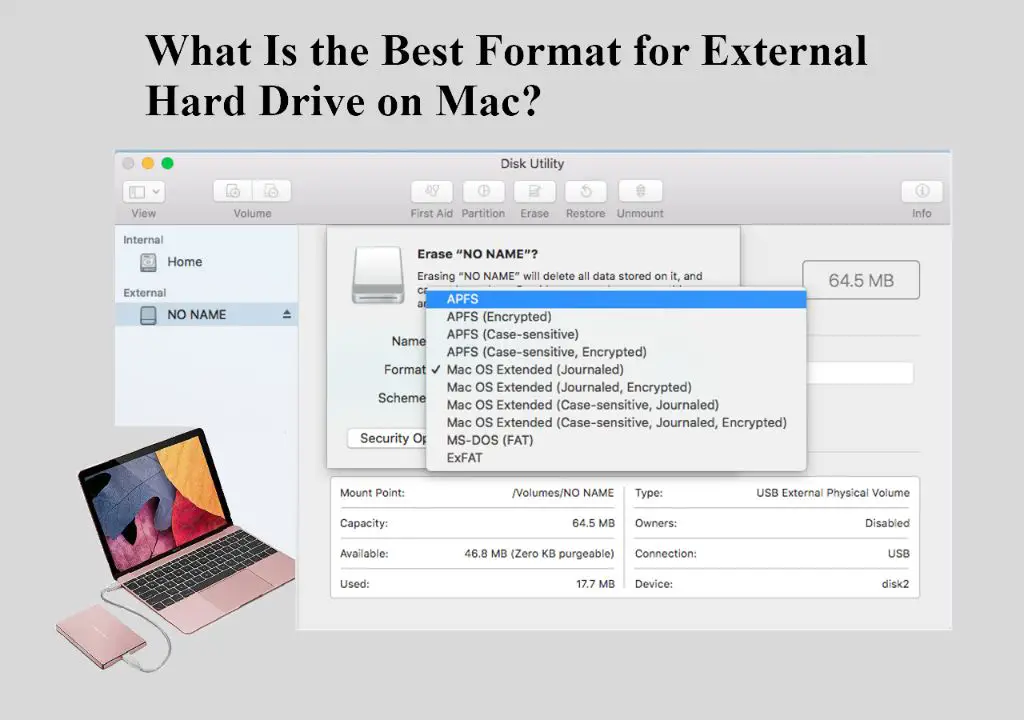Quick Answers
The best format for an external hard drive for Mac is APFS (Apple File System). APFS is optimized for solid state drives (SSD) and flash storage. It offers strong encryption, space sharing, fast directory sizing, and improved file system fundamentals.
ExFAT is also a good cross-platform choice for external hard drives formatted for both Mac and Windows compatibility. However, APFS is best for Time Machine backups and optimal performance on Macs.
What is the Best Format for an External Hard Drive for Mac?
The best file system format for external hard drives used with Macs depends on your specific needs and use case. Here are the most common formats and their benefits:
APFS (Apple File System)
APFS is optimized for flash and SSD storage. It is the default file system for Macs with solid state drives running High Sierra (10.13) or later.
Benefits of APFS:
- Strong encryption – Keeps data secure.
- Space sharing – Pools storage to simplify space management.
- Fast directory sizing – Finds all the files on a drive faster.
- Improved file system fundamentals – More reliable than HFS+.
- Faster metadata operations – Improves Time Machine backup performance.
- Crash protection – More stable and data integrity improvements.
For Macs, APFS is the best choice for Time Machine backups and best performance. It is optimized for solid state drives.
exFAT
exFAT is a good cross-platform file system that works with both Windows and Mac.
Benefits of exFAT:
- Cross-platform – Works with both Windows and Mac.
- No file size limit – Supports files larger than 4GB.
- Wide compatibility – Works with older versions of Mac OS X and Windows.
If you need to transfer files frequently between Mac and Windows, exFAT is a good choice.
HFS+ (Mac OS Extended)
HFS+ is the older Mac file system that works with older versions of macOS.
Benefits of HFS+:
- Time Machine support – Works with Time Machine if not using APFS.
- Wide macOS support – Works with older versions of Mac OS X.
- Journaling – Reduces chance of data corruption.
HFS+ is decent for older Macs. But for newer Macs, APFS is better optimized.
In summary, for most Mac users today, the best format for an external drive is APFS. It offers the best performance and capabilities designed specifically for modern versions of macOS and solid state drives.
How to Format an External Hard Drive for Mac
Formatting an external hard drive for Mac is a simple process using Disk Utility:
Steps to Format a Hard Drive for Mac
1. Connect the external hard drive to your Mac.
2. Open Disk Utility (located in Applications > Utilities).
3. Select the external hard drive in the left sidebar.
4. Click Erase at the top.
5. Choose a format – APFS is recommended for most Mac users today.
6. Give the drive a descriptive name.
7. Click Erase to format the drive.
Once formatted, the drive will be ready to use as external storage with Time Machine or other backup software. The steps are the same whether you are formatting a brand new external drive or reformatting an existing drive. Just be sure to select the correct drive in Disk Utility before erasing.
Choosing Between HDD and SSD for External Drive
When selecting an external drive for your Mac, you have the choice between traditional hard disk drives (HDD) or solid state drives (SSD). Here are some key differences:
Hard Disk Drives (HDD)
HDDs have spinning disks to store data. Benefits include:
- Cheap per gigabyte – HDDs are affordable storage.
- High capacities available – External HDDs come in large capacities up to 10TB+.
Limitations of HDDs:
- Slower speeds – Spinning disks causes slower load times.
- More failures – Moving parts increase risk of failure over time.
- Noise – Audible spinning sounds from hard drive.
- Not ideal for travel – Risk of damage if drive is bumped or dropped.
Overall, HDDs are affordable and offer large storage capacities. But they are the slower and less durable option.
Solid State Drives (SSD)
SSDs use flash memory with no moving parts. Benefits of SSD external drives:
- Faster speeds – Up to 4x faster than HDDs.
- More durable – No moving parts, can withstand bumps and drops.
- Quiet and cool – Operates silently without getting hot.
- Compact and light – Easy to carry in a bag.
Downsides of SSDs:
- More expensive per gigabyte – SSDs cost more than HDDs.
- Lower capacities – Max out at around 2TB currently.
In general, SSDs are the better choice for external storage today due to speed, durability, and portability benefits. But HDDs can still be a good budget option for high capacity needs.
How to Partition an External Hard Drive for Mac and PC
To use an external drive for both Mac and PC, it needs to be partitioned with separate file systems for macOS and Windows. Here’s how:
Steps to Partition Drive for Mac and PC
1. Connect the external hard drive to your Mac.
2. Open Disk Utility. Select the drive in the sidebar.
3. Click the Partition tab.
4. Click the Plus button to add a partition.
5. Size the first partition for macOS use. Format as APFS.
6. Size the second partition for Windows use. Format as exFAT.
7. Click Apply to partition and format the drive.
Now you will have one partition for Mac and one for Windows. You can access files from either operating system by plugging the external drive into the respective computer and accessing only the compatible partition.
This partitioning allows flexible use of the same external hard drive with Time Machine on Mac, and file storage and transfers on Windows PC. The macOS partition should be larger if you plan to use Time Machine backups.
Using External SSD vs HDD for Time Machine Backup
Using an External HDD for Time Machine
You can use a traditional hard disk drive (HDD) for Time Machine backups:
- Less expensive per terabyte than SSD.
- Allows larger backup capacities.
- Works with Time Machine if formatted to APFS or Mac OS Extended.
Downsides of using HDD for Time Machine:
- Slower initial full backup due to disk speed limitations.
- Slower incremental backups compared to SSD.
- Less reliable – HDDs have moving parts that can fail.
Overall HDDs work with Time Machine and offer more storage space for the money. But they are not as fast or reliable as SSDs.
Using an External SSD for Time Machine
Using an external SSD for Time Machine has several benefits:
- Faster backups – Up to 4x faster than HDD.
- More reliable – No moving parts that can fail.
- Compact and durable for portable backups.
- Silent operation.
Downsides of SSD for backup:
- Smaller maximum capacities – Currently max out around 2TB.
- More expensive per terabyte than HDD.
In summary, SSDs make the backup process much quicker and reliable. But have lower total capacities available currently. An external SSD up to 2TB is great for Time Machine if speed is your priority. But an HDD may be required for backups over 2TB.
Conclusion
For most Mac users today, the best format for an external hard drive is APFS. It is optimized for SSDs and modern versions of macOS with powerful encryption, speed, and capabilities.
ExFAT is a good cross-platform choice if you need Windows compatibility. Partitioning an external drive with APFS and exFAT allows flexible use with both Mac and PC.
SSDs are the fastest, most reliable, and durable choice for an external drive today. But HDDs remain a good budget option for very high capacity storage needs above 2TB.
For Time Machine backups, an external SSD up to 2TB allows for the fastest and most reliable performance. But larger backup capacities may require an HDD, which works with Time Machine despite being slower.