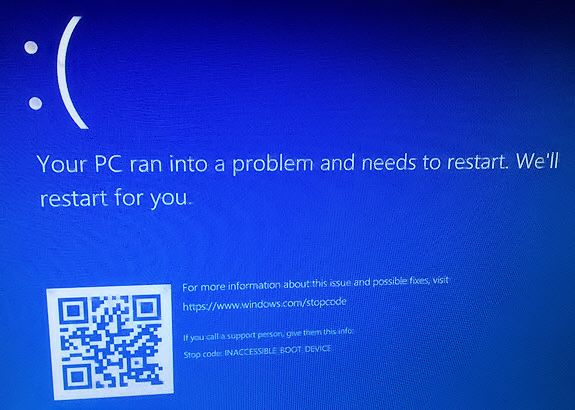A blue screen with the error “unacceptable boot device” indicates there is a problem with the computer’s hard drive or USB device preventing Windows from loading properly. This error occurs early in the startup process before Windows has fully loaded. There are several potential causes for this blue screen error which we will explore in detail.
What causes the unacceptable boot device error?
Here are some of the most common reasons you might encounter the “unacceptable boot device” blue screen error:
- Corrupted system files – Critical Windows system files like bootmgr or winload.exe may have become corrupted preventing startup.
- Failed hard drive – If the hard drive has failed or developed bad sectors, it may be unbootable.
- Incorrect boot order – An incorrect boot order may be trying to boot from a non-bootable drive first.
- Disconnected hard drive – If the hard drive becomes disconnected, Windows won’t be able to locate the boot device.
- Damaged hard drive partition – If the main Windows partition is damaged, startup will fail.
- Incompatible storage driver – An incompatible or damaged storage controller driver can lead to this error.
- Misconfigured boot settings – Incorrect BIOS/UEFI boot settings may be set to boot to an invalid device.
- Boot sector virus – If the Master Boot Record (MBR) has been infected by a boot sector virus, it can make the hard drive unbootable.
The remainder of this article will dive into these causes in more detail and explain how to troubleshoot and fix them.
Corrupted System Files
One of the most common reasons for the “unacceptable boot device” error is corrupted critical system files. Windows requires specific system files like bootmgr and winload.exe to load. If these files get damaged or go missing, Windows will fail to start properly.
The bootmgr file in particular is required on newer systems that use UEFI firmware and GUID Partition Table (GPT) drives. It contains information on the partition configuration and is necessary for loading Windows. If deleted, moved or corrupted, you will likely see the error message upon attempting to boot.
Attempting startup repair using your Windows recovery tools can automatically restore these corrupted system files. You can access the recovery options by booting from your Windows installation media. Additionally, using System File Checker (SFC) at an elevated command prompt may also repair the damaged files.
Fixing corrupted system files
Follow these steps to rebuild corrupted system files:
- Boot from Windows installation media.
- Choose Repair your computer > Troubleshoot > Advanced options.
- Select Startup Repair and allow it to run.
- This will automatically repair damaged system files needed for startup.
If startup repair does not resolve the problem, you can also try running SFC.exe from an elevated command prompt:
- Boot from Windows media and access Command Prompt.
- Run sfc /scannow
- This will scan and replace corrupted files if possible.
Failed or Damaged Hard Drive
One of the most likely hardware causes for the unacceptable boot device error is a failed or damaged hard drive. If the drive has bad sectors or a mechanical failure, it may no longer be bootable. Here are some signs of a failing hard drive that could lead to this error:
- Clicking, beeping or grinding noises from the hard drive
- Very slow boot times and performance
- Frequent crashes and data corruption
- Disappearing files and folders
- SMART errors reported in System Information
A hard drive failure can occur over time, but sometimes damage can happen suddenly from a power outage, disconnected cable, virus, etc. that corrupts the drive. If the drive is still partially visible in Windows, you may be able to backup important data before replacing it.
Troubleshooting hard drive issues
Try the following steps to determine if the hard drive is damaged:
- Check if the drive is detected in BIOS
- Run hard drive diagnostics like SeaTools or manufacturer tools
- Examine SMART status with CrystalDiskInfo for indicators of failure
- Attempt to access the drive from a different computer by plugging it in externally
If testing confirms the hard drive is faulty and needs replaced, you will need to reinstall Windows on the new drive, along with your data and programs.
Incorrect Boot Order
If your BIOS/UEFI settings have the wrong boot order configured, it may be trying to start up from a non-bootable drive or external device first. This will result in the “unacceptable boot device” error since the invalid boot device cannot load Windows.
For example, if you have a USB flash drive or external hard drive plugged in, the boot order may list that first instead of the main hard drive. Disconnecting unnecessary devices and correcting the boot order will resolve this issue.
Checking and fixing boot order
Follow these steps to verify and set the proper boot sequence in BIOS:
- Access BIOS settings on startup by pressing the BIOS key (F2, F10, Del, etc.)
- Navigate to the Boot or Boot Priority section
- Ensure the hard drive or SSD with Windows installed is listed first
- Save changes and exit BIOS to restart
This will set the correct startup sequence and boot from the Windows drive first.
Disconnected or Damaged Hard Drive
If the primary hard drive becomes physically disconnected or damaged, that can result in the unacceptable boot device error. This can happen from sudden events like:
- A power outage or electrical spike that damages the drive circuits
- Dislodging the SATA cable and disconnecting it
- Accidentally leaving an external drive unplugged after use as the main boot drive
- Severing the SATA cable due to damage
If the physical connection is disrupted between the drive and motherboard, the BIOS will no longer detect the boot drive. Checking the physical connections and cables can help diagnose this issue.
Inspecting the hard drive connection
Follow these tips to inspect the physical hard drive connection:
- Power off the computer and open the case
- Locate the hard drive and check that the SATA cable is firmly plugged in
- Reseat the SATA cable on both ends to ensure a proper connection
- Inspect the SATA cable for any damaged or severed wires
- Power on the PC and check if the drive is now detected in BIOS
Reconnecting any loose cables or replacing a damaged SATA cable can often resolve this boot error.
Damaged Hard Drive Partition
The Windows operating system and boot files are located on specific hard drive partitions. If that partition’s file system or structures become corrupted, you may encounter the unacceptable boot device error. Some potential sources of partition damage include:
- Accidental formatting or deletion of the partition
- File system errors or corruption
- Errors during OS installation or drive cloning
- Power failure during drive repartitioning
- Corruption from malware, viruses or bad sectors
The main system partition containing Windows Boot Manager and the boot configuration data is most critical. If just that partition is damaged but the drive is ok, the solution may be repairing the partition rather than replacing the entire drive.
Repairing the boot partition
Try the following solutions to fix a corrupted system partition:
- Use automatic Startup Repair from Windows recovery media to fix boot files
- Rebuild the BCD store via Bootrec commands in Command Prompt
- Perform CHKDSK scans to check and repair file system errors
- Restore from a backup image of the partition taken before corruption
- Completely reformat and repartition the damaged drive if necessary
Incompatible or Damaged Storage Driver
The storage controller driver allows Windows to communicate with the hard drive and access data on it. If this driver experiences issues or becomes corrupted, it can potentially lead to the unacceptable boot device error.
Using incompatible storage drivers during OS installation or upgrade can also cause boot problems. And damage to the storage controller itself from power issues, overheating or hardware failure may render the driver unusable.
Troubleshooting storage drivers
To troubleshoot potential storage driver issues:
- Try booting into Safe Mode to load default drivers
- Reinstall or update the driver from within Windows if possible
- Check the controller manufacturer’s website for updated drivers
- Remove any recently added drivers or hardware
- Replace the storage controller hardware if damaged
Using compatible drivers tailored for your specific storage controller will help prevent this cause of the boot error.
Misconfigured BIOS/UEFI Settings
Incorrectly configured firmware settings in your computer’s BIOS or UEFI can also lead to the unacceptable boot device error in some situations. If the firmware boot options are set to try and boot to an invalid device, startup will fail.
Some BIOS issues that could prevent booting include:
- Boot mode set to Legacy instead of UEFI or vice versa
- Secure Boot enabled without proper OS configuration
- Boot options set to boot to network, USB or DVD first
- Hard drive partitions not listed properly in UEFI boot menu
Accessing your BIOS settings menu to double check the configuration can help identify and correct any boot problems. The specific steps to access BIOS and UEFI settings varies between systems but usually involves pressing a key like F2, F10 or Del during startup.
Reviewing BIOS/UEFI boot settings
When in your firmware settings interface, check the following:
- Boot mode is set properly for OS drive (UEFI vs Legacy)
- Secure Boot is disabled or OS drive is whitelisted
- Boot order lists OS drive first, not external devices
- OS hard drive partition is listed properly under boot options
Saving any corrections to the misconfigured boot options can help resolve the issue.
Boot Sector Virus or Malware
While less common today, boot sector viruses can also cause the unacceptable boot device error. Boot sector viruses infect the master boot record (MBR) or volume boot record (VBR) of a drive and interfere with the boot process.
Some ways an MBR boot sector virus can prevent booting include:
- Overwriting the MBR code that starts the bootloader
- Modifying or moving the location of boot files
- Damaging the file allocation table (FAT) or partition table
- Replacing the MBR with its own malicious code
To remove an MBR boot sector virus, you will need to restore the MBR and partition boot sector from a clean backup or external drive. Antivirus scans can also detect and clean infected boot sectors in some cases.
How to Fix the Unacceptable Boot Device Error
Based on the most likely causes covered, here is a summary of steps to try and troubleshoot the error:
- Run Startup Repair from Windows recovery media
- Check physical hard drive connections and cables
- Inspect BIOS/UEFI settings for boot issues
- Scan for malware or boot sector viruses
- Test the hard drive health and check SMART status
- Update storage drivers from manufacturer
- Reinstall or refresh Windows if necessary
This error appears before Windows loads so solutions need to focus on the early boot process. Restoring damaged system files, fixing drive errors, and correcting boot sequence are the primary ways to get Windows booting again.
For hardware failures like a dead hard drive, replacement of the failed component may be required to permanently correct the problem.
Recovering Data from Unbootable Drives
If the Windows drive won’t boot due to file system corruption or a damaged partition, data recovery software provides a way to access the drive to recover files from outside Windows. Some options include:
- Data recovery tools – Software like Disk Drill can read unbootable drives through bootable media.
- Linux live CD – Booting to a Linux distro allows accessing Windows partitions to backup files.
- Remove drive & connect externally – Connect the hard drive externally via USB to another system.
- Backup image – Restore files and partitions from a disk image backup taken before failure.
As long as the hard drive hardware is still functioning, specialized recovery software enables retrieving critical data from an unbootable drive before reformatting or replacing it.
Preventing Unacceptable Boot Device Errors
You can take certain steps to help prevent this error from occurring and minimize startup issues:
- Keep your system and software updated with the latest patches
- Install an antivirus program to detect malware
- Don’t shutdown the PC during Windows updates
- Use a UPS to prevent power outage corruption
- Be careful not to disconnect drives during operation
- Regularly backup your system and important data
Following best practices for maintenance, security and backups will help keep your system healthy and recoverable. But hardware failures can still occur unexpectedly over time.
When to Do a Clean Install of Windows
If attempting the various troubleshooting steps does not resolve the unacceptable boot device error, it may be necessary to do a clean reinstall of Windows.
Here are some cases where a new OS installation could be your best option:
- Hard drive is old or unstable and needs replacement
- Excessive corruption or malware has infected the system
- OS files are damaged beyond repair
- Windows registry is extremely bloated over time
- A fresh start is needed to troubleshoot the problem
Before reinstalling, be sure to backup all your data and drivers. And have your Windows product key handy to activate after completing the clean install.
Conclusion
The “unacceptable boot device” blue screen error ultimately indicates that Windows is not loading correctly on startup, often due to hardware or system file damage. By examining the possible root causes – corrupted files, partition issues, boot sequence, failing drives, etc., you can troubleshoot the problem and get Windows booting properly again.
Getting access to Windows recovery tools or a bootable OS drive is key since this error occurs outside of normal Windows operation. Restoring damaged system files or MBRs, addressing hardware failures, and reconfiguring BIOS settings are common ways to fix boot issues. But a Windows reinstallation may be required for persistent cases.
Following the step-by-step troubleshooting guide outlined can help track down and correct the specific unacceptable boot device issue you are encountering. Pay close attention to any related symptoms or events preceding the error for clues. With the right solution applied, you can resolve this common stop code error and get your PC operating normally again.