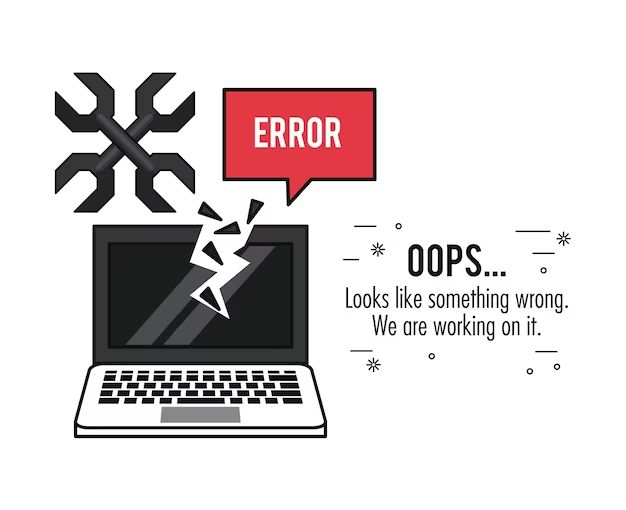What is Boot Disc Error?
A boot disc error is an error message that appears when your computer is unable to find a bootable hard drive during the startup process. It indicates that there is a problem with the hard drive, boot sector, or boot configuration that is preventing Windows from loading properly.
Some common causes of the boot disc error include:
- Hard drive failure or corruption
- Damaged boot sector or bootloader files like bootmgr and BCD
- Corrupted system files needed for startup
- Loose or disconnected hard drive cables
- Incompatible BIOS settings
The most prevalent symptoms of the boot disc error are:
- Error message saying “No boot device found”, “Boot device not found”, or “Please install an operating system on your hard disk”
- Computer automatically entering BIOS or UEFI settings on startup
- Inability to get past the manufacturer splash screen on bootup
- Operating system not loading, resulting in a blank/black screen
These symptoms indicate there is a underlying problem preventing the computer from accessing the hard drive and loading Windows as usual on startup.
Causes of Boot Disc Error
There are several potential causes of the boot disc error:
Corrupted system files – System files like the bootloader, registry, or core operating system files can become corrupted from sudden power loss, failed updates, viruses, or file system errors. This prevents the OS from properly loading.
Missing bootloader – The bootloader like Master Boot Record (MBR) tells the computer how to load the operating system. If this file is corrupted or missing, the OS won’t boot properly. Common with partition changes.
Hard drive failure – If the hard drive has mechanical faults or data corruption, it may fail to read the files needed for booting. This will lead to the “no bootable device” error.
Incorrect BIOS settings – If the BIOS is not properly configured to detect the hard drive or boot order, it may fail to find a bootable OS. Issues with BIOS can prevent booting.
Symptoms of Boot Disc Error
There are a few key symptoms that indicate your computer is experiencing a boot disc error:
Black screen on startup – When you turn on your computer, instead of loading the operating system, you may just see a black or blank screen. This is often accompanied by no activity from the hard drive or other signs that the boot process has stalled.
‘Boot Disc Error’ message – Many computers will display a message saying “Boot Disc Error” or “No bootable device found.” This indicates that your computer’s BIOS is not detecting a bootable hard drive that contains an operating system.
Computer unable to boot – The most obvious symptom is that your computer fails to fully boot into Windows or your operating system. It may get stuck at the manufacturer splash screen, boot menu, or just a blinking cursor. Your computer will be unable to load Windows without resolving the boot disc error first.
Other possible symptoms include extremely long boot times, constantly rebooting or restarting during the boot process, or other errors related to missing system files or drivers. However, the core issue is that your PC cannot properly access the boot drive in order to load the operating system.1
Fixing Boot Disc Error
There are several methods you can try to fix the boot disc error:
Startup Repair for Boot Disc Error
Startup Repair can automatically diagnose and fix common issues that cause your computer to not start correctly. To run Startup Repair, insert your Windows installation disc, boot your PC from the disc, and then choose “Repair your computer.” This will launch the Windows Recovery Environment where you can select Startup Repair from the list of options.
Source: https://www.sevenforums.com/installation-setup/269430-insert-boot-disc.html
System Restore to Fix Boot Disc Error
If the boot disc error started after a recent change was made to your system, doing a system restore to undo recent system changes may resolve the issue. Boot to the Windows Recovery Environment as described above, select “Troubleshoot” then “Advanced Options” and choose System Restore.
Rebuild BCD to Resolve Boot Disc Error
The Boot Configuration Data file contains boot information. Rebuilding the BCD using the Bootrec tool may fix boot issues like the boot disc error. To do this, boot to the Windows Recovery Environment and open the Command Prompt. Run the commands “Bootrec /RebuildBcd” and then “Bootrec /FixMbr” to rebuild and repair the boot configuration data.
Repair MBR to Fix Boot Disc Error
The master boot record (MBR) contains information needed to load the operating system. If it gets corrupted, it can cause the boot disc error. Running “Bootrec /FixMbr” in the Command Prompt will overwrite and repair the MBR data.
Replace Hard Drive for Boot Disc Error
If none of the above options have resolved the issue, the boot disc error may be caused by a failed or failing hard drive. Replacing the hard drive and reinstalling Windows is the most definitive fix for a persistent boot disc error.
Startup Repair for Boot Disc Error
One option to fix the boot disc error is to use the Startup Repair tool in Windows. This can be done by booting from the Windows installation media and choosing the Startup Repair option.
To use Startup Repair:
- Insert the Windows installation disc or USB drive and restart the computer.
- As the computer boots, press any key when prompted to boot from the installation media.
- On the Install Windows screen, select your language and click Next.
- Click on Repair your computer located at the bottom left corner.
- This will open the System Recovery Options screen. Click on Troubleshoot.
- Then select Advanced options > Startup Repair. This will start scanning your system.
Startup Repair will automatically scan and diagnose issues with system files that are causing the boot disc error. It will then attempt to repair the damaged or corrupted system files. This process may take several minutes to complete.
Using Startup Repair often resolves many boot issues like INACCESSIBLE_BOOT_DEVICE and fixes damaged system files preventing Windows from booting properly. It’s an automated recovery tool built into Windows that is worth trying to fix the boot disc error before moving on to more complex solutions.
Sources:
[1] https://answers.microsoft.com/en-us/windows/forum/all/window-10-reboot-and-select-proper-boot-device-or/a2c57586-f414-4f64-88b9-850e1e384388
[2] https://www.sevenforums.com/general-discussion/301821-no-bootable-device-error-mbr-messed-missing-hibernation-issue.html
System Restore to Fix Boot Disc Error
One method to fix the boot disc error is to use System Restore to roll back your system to a restore point before the error occurred. Here are the steps to fix boot disc error with System Restore:
1. Boot into Windows Safe Mode. Restart your computer and press F8 before the Windows logo appears to access the Advanced Boot Options menu. Select “Safe Mode” and hit Enter.
2. Access System Restore. Once in Safe Mode, click Start > All Programs > Accessories > System Tools > System Restore.
3. Choose a restore point before the error occurred. Pick a restore point from before you encountered the boot disc error. This will revert your system files and settings to that earlier point.
4. Click “Next” and then “Finish” to confirm the restore. Allow your system to restart normally once the restore is complete. The boot disc error should now be resolved.
System Restore is a handy built-in recovery tool in Windows that can automatically roll back system changes to fix problems like the boot disc error. As long as you have a restore point from before the issues began, System Restore can often quickly get your PC booting properly again. Just be sure to backup your data first.
Rebuild BCD to Resolve Boot Disc Error
One way to fix the boot disc error is to rebuild the BCD (Boot Configuration Data) using the bootrec command in the Windows Recovery Environment. The BCD store contains boot information like bootloader settings and pointers to OS boot files. Rebuilding it can often resolve issues that prevent Windows from booting properly.
To rebuild BCD, you’ll need to access the Command Prompt from the Windows Recovery Environment. This can be done by booting from the Windows installation media or recovery drive and choosing the repair option.
Once in the Command Prompt, run the following bootrec commands:
– bootrec /RebuildBcd to rebuild the entire BCD store
– bootrec /ScanOs to scan all drives and add Windows installations to the boot menu
– bootrec /FixBoot to rewrite the boot sector and boot files
This will recreate the BCD store with the detected Windows installations. After rebuilding BCD, reboot the system and Windows should boot normally again. If it still fails, there may be a deeper hardware or driver-related issue causing the boot error.
Refer to Microsoft’s guide for more details on using the bootrec tool to troubleshoot boot issues with bootrec.
Repair MBR to Fix Boot Disc Error
The Master Boot Record (MBR) contains information that allows your computer to load the operating system. If this data gets corrupted or damaged, it can lead to the boot disc error.
You can repair the MBR to fix boot disc issues by:
- Booting from the Windows installation disc or USB drive.
- Accessing the Command Prompt from the installer.
- Using the
bootrec /fixmbrcommand to write a new boot sector onto the system drive.
This will overwrite the existing MBR with a basic boot sector, restoring the boot process 1. Rebuilding the BCD may also be required after fixing the MBR.
Fixing the MBR can resolve boot disc errors arising from MBR corruption. However, it won’t fix problems with the operating system itself. But it’s a good first step in troubleshooting boot issues.
Replace Hard Drive for Boot Disc Error
If the boot disc error persists after trying all other troubleshooting methods, the hard drive itself may be failing or damaged beyond repair. Replacing the hard drive is often the foolproof solution to fix the “inaccessible boot device” or “no bootable device found” errors.
To replace the hard drive to resolve a boot disc error:
-
First, backup any important data, files, and folders that you need to save from the current hard drive. Copy them to an external hard drive or cloud storage if possible.
-
Purchase and install a new hard drive that is compatible with your computer. Refer to the computer or motherboard manual for hard drive specifications if needed.
-
Do a clean install of the operating system on the new hard drive. You may need to reformat or erase the hard drive during the OS installation. This gives you a fresh start without any corrupted files from the old drive.
-
Reinstall applications and restore data. Format any partitions on the new hard drive as needed.
With the boot files and operating system now on a brand new hard drive, the inaccessible boot device errors should no longer occur at startup. Just be sure to backup data regularly going forward to prevent data loss if the new drive fails down the line.
Preventing Future Boot Disc Errors
There are a few key steps you can take to help prevent boot disc errors from happening again in the future:
Regular Backups
Performing regular backups of your hard drive is one of the best ways to protect against boot disc errors. Backing up critical files and system images gives you a restore point to go back to in case of system corruption or drive failure. You should backup your computer at least weekly, if not daily for important systems. Consider using backup software like Time Machine on Mac or File History on Windows. You can also manually backup to an external hard drive or cloud storage service.
Antivirus Protection
Using a reputable antivirus program is important to guard against malware or viruses infecting your system. Malware is a common cause of boot issues and system instability. Make sure your antivirus is always up-to-date and set to regularly scan your computer. Windows Defender provides basic protection, while third-party options like Bitdefender offer more robust security.
Proper Shutdown Procedures
Always properly shutting down your computer, rather than force powering off, can reduce the chances of system files being corrupted. Let Windows or MacOS fully close any open programs and finish writing data before powering off. Avoid holding down the power button to force shut off your computer unless absolutely necessary. Allowing the full shutdown helps maintain the integrity of system files critical for booting.