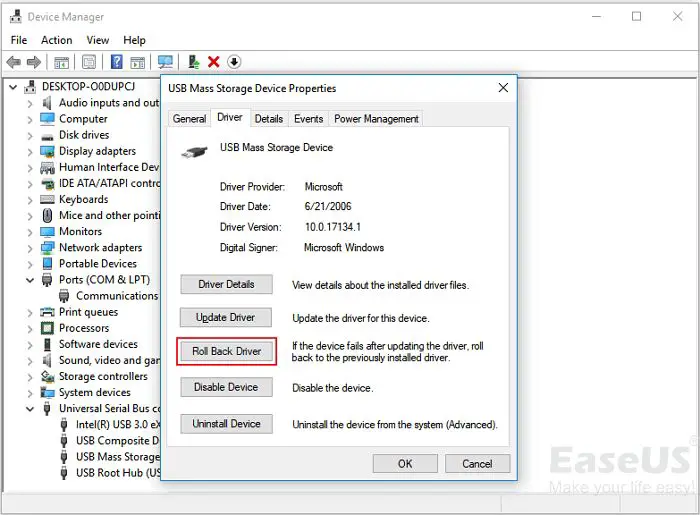Code 43 is an error message that indicates a problem with USB devices in Windows. Specifically, it means that Windows has detected a USB device but cannot identify it or load the correct driver software for it. This often results in USB devices like mice, keyboards, webcams, printers etc. being connected but not functioning properly.
What causes code 43 error on USB devices?
There are several potential causes for the code 43 error on USB devices in Windows:
- Missing or corrupt USB drivers: If the drivers required for the USB device are damaged, outdated or missing, Windows cannot properly recognize the device.
- Hardware issues with USB ports/hubs: Faulty USB ports, damaged cables, non-functioning USB hubs can lead to connectivity issues.
- Incompatible USB device: Sometimes a USB device may not be fully compatible with the version of Windows you are running.
- USB power surge: An electrical power surge through the USB port can sometimes disable USB connectivity.
- Disabled USB controller: The USB controller may be accidentally disabled in Device Manager leading to code 43.
- USB root hub issues: Problems with the USB root hub driver can stop device recognition.
On Windows 7 systems specifically, the most common reasons tend to be missing/outdated drivers, hardware problems with USB ports/cables and incompatible USB devices. Older Windows 7 systems may have incomplete support for newer USB devices.
How to fix code 43 error on USB devices?
Here are some troubleshooting steps you can try to resolve the code 43 error and get your USB devices working again in Windows 7:
- Update USB drivers – Open Device Manager, find any USB devices showing error code 43, right-click and select Update Driver Software. This will reinstall the latest driver for that hardware.
- Unplug & reconnect USB device – Unplug the USB device from the port, restart the computer and reconnect the device to a different USB port. Sometimes, a simple reconnection helps assign an appropriate driver.
- Use USB Troubleshooter – Run the built-in Hardware and Devices Troubleshooter in Windows 7. It will automatically detect issues with connected USB devices and attempt to fix them.
- Change USB selective suspend – Disable the ‘USB selective suspend’ setting to prevent USB ports from suspending. Open Power Options, click Change plan settings > Change advanced power settings > USB settings > USB selective suspend setting > Disable.
- Update Chipset drivers – Update the motherboard chipset drivers which manage USB controllers. Get the latest drivers from the manufacturer’s website.
- Change USB power settings – In Power Options, disable the ‘Allow the computer to turn off this device to save power’ setting for all USB ports listed.
- Check physical damage – Inspect USB ports and cables for any physical wear and tear. Try connecting device to another USB port or cable.
- Install USB 3.0 drivers – For any USB 3.0 devices, ensure you have the USB 3.0 drivers installed. Get them from the manufacturer website.
- Enable USB in BIOS – Check system BIOS settings to ensure USB ports are enabled. There may be options to enable legacy/EHCI/XHCI USB support.
In many cases, the code 43 error can be resolved by updating the drivers. For USB 3.0 devices, installing the USB 3.0 drivers is essential especially on older Windows 7 machines. Checking for physical damage to USB ports and cables can also help troubleshoot the problem.
Why does code 43 appear suddenly on a working USB device?
On a USB device that was functioning correctly earlier, a sudden code 43 error could be due to several reasons:
- The USB drivers may have become corrupted or outdated after a Windows update or upgrading existing drivers. Reinstalling them fixes code 43.
- Loose USB connections can cause intermittent code 43 errors. Check USB cables are securely connected.
- Electrical surges via the USB port which disrupt connectivity. Trying a different USB port resolves it.
- Viruses or malware may have infected the system and disabled the USB device. Run an antivirus scan to remove any infections.
- Failing or damaged hardware like USB ports, hubs and controllers themselves. Trying different USB sockets or replacing damaged cables fixes error.
- Resource conflicts if too many USB devices are drawing maximum power. Disconnect other devices or try plugging into a different USB controller.
Sudden code 43 errors point to problems with connectivity like loose connections, electrical surges, or hardware damage. Reinstalling USB drivers can help, as can reducing the number of connected USB devices. An antivirus scan will reveal if malware caused the problem.
What are the common USB devices that show code 43 error?
Some common USB devices that frequently report code 43 errors on Windows systems are:
- USB Mouse – Code 43 on wireless USB mice is seen after driver updates or switching between USB 3.0/2.0 ports.
- USB Keyboard – Both wired and wireless USB keyboards may show code 43 when connected to faulty or incompatible USB ports.
- USB flash drives – On unsupported USB 3.0 ports, USB pen drives give code 43 error due to missing drivers.
- Webcams – USB webcams, both integrated and external show code 43 if the video drivers are outdated.
- USB Headsets – Audio devices like headphones and headsets report code 43 if the sound drivers need updating.
- Printers – Both wired and wireless USB printers may show code 43 due to damaged cables or connectivity issues.
- External HDD – External USB hard drives give code 43 error because of faulty or inadequate power cables.
The common factor is missing, corrupt or incompatible drivers for these USB peripherals. Other reasons are loose cable connections, worn out hardware and insufficient power. Updating drivers and USB cables is the first step in troubleshooting code 43.
Why does my USB keyboard not work even without code 43?
There are some scenarios where your USB keyboard may stop working on Windows 7 without specifically throwing code 43 error. Some potential reasons are:
- Keyboard layout or language settings have changed in Windows, preventing correct input.
- The keyboard drivers are outdated or corrupted. Reinstalling them fixes the issue.
- Connecting via USB 3.0 port without appropriate USB 3.0 drivers installed.
- Power surge has damaged the USB controller and affected keyboard.
- Keyboard failure due to broken hardware like keys, internal damage etc.
- USB selective suspend setting is enabled, putting USB ports in sleep mode.
- Keyboard connected to unpowered USB hub that doesn’t supply adequate power.
Unplugging and reconnecting the keyboard into a different USB port sometimes resolves connectivity problems. Checking for physical damage, stuck keys etc. on keyboard hardware is also advised. Updating the necessary USB and keyboard drivers from Device Manager will fix driver issues behind keyboard failure.
Why does my USB mouse not work after Windows 7 updates?
USB mice may stop working on Windows 7 after certain updates are installed typically due to the following reasons:
- Problematic Windows updates affecting USB drivers have been installed. Rolling back fixes mouse.
- USB driver software has become outdated after an update. Reinstalling them resolves it.
- New Windows updates are incompatible with older mice models. Check manufacturer website for updated drivers.
- USB port drivers affected after installing security updates. Update chipset drivers to resolve.
- Insufficient permissions after update cause USB device issues. Reinstalling mouse drivers helps.
- Power management settings changed from Control Panel after updates. Disabling power saving fixes mouse.
- Windows Update automatically installed a generic mouse driver unsuitable for your device model. Install correct drivers instead.
The key reasons are buggy Windows updates and outdated, incompatible or wrong drivers being installed during updates. Rolling back problematic Windows updates and reinstalling appropriate mouse drivers will resolve most issues.
How to prevent code 43 errors on USB devices?
You can help prevent and avoid code 43 errors on your USB devices by following these best practices:
- Always keep your USB drivers updated using Device Manager or the manufacturer’s website.
- Connect USB devices directly to USB ports instead of through hubs whenever possible.
- Avoid using excessive USB extension cables which can affect signal quality.
- Update chipset/motherboard drivers regularly to avoid USB controller issues.
- Disable selective suspend feature in Power settings to prevent USB power management issues.
- Unplug unused USB devices to free up bandwidth for active connections.
- Use surge suppressor hardware to protect USB ports from electrical surges.
- Insert USB devices gently to avoid damaging connectors or ports.
- Keep USB cables neatly managed to avoid yanking, fraying and loose connections.
Staying on top of driver updates is key to avoiding code 43 errors. Proper USB cable management also helps prevent physical damage or loose connections that disrupt USB operation. Avoiding daisy-chaining devices through multiple USB hubs can reduce connectivity problems.
Conclusion
Code 43 errors on USB devices can be frustrating but are mostly caused by incorrect, corrupt or missing drivers in Windows. Updating the drivers using Device Manager is the first step in troubleshooting code 43. For USB mice and keyboards, reconnecting them to different ports or cables sometimes resolves connectivity issues. Damaged hardware like USB ports, cables and devices themselves can also cause code 43 errors. Good cable management and surge protection helps avoid physical issues. Keeping USB drivers updated and avoiding excessive USB hubs simplify troubleshooting and prevent code 43 errors on your USB devices.