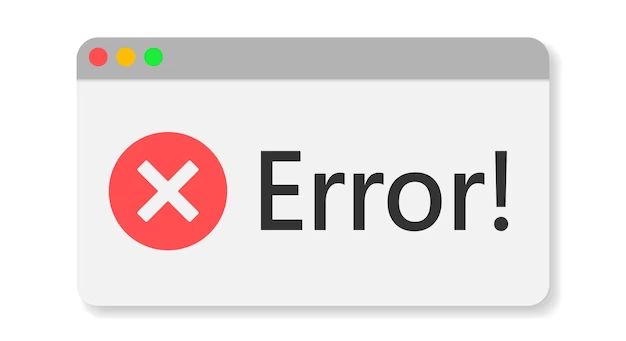Connection error 54 is a common error that users may encounter when trying to connect to the internet or access online services. This error indicates that there is a problem with establishing or maintaining a network connection.
What causes connection error 54?
There are several potential causes for connection error 54:
- Network connectivity issues – Problems with your internet connection, router, modem, or ISP can prevent you from connecting. This includes DNS server failures, DHCP IP address assignment issues, and problems with physical cabling and connections.
- Firewall or security software blocking access – Overly restrictive firewall settings, antivirus software, VPN connections, or other security tools may block access to certain networks or websites.
- Outdated network drivers – Having outdated, incorrect, or missing network adapter drivers can cause connection issues.
- Browser settings or cache – Browser settings like disabled JavaScript, privacy restrictions, or a corrupted browser cache may interfere with connections.
- Authentication issues – Incorrect username/password credentials or problems with authentication protocols can lead to error 54.
- Server-side connectivity issues – Issues with the website’s server preventing proper connections can result in this error.
Diagnosing the specific root cause requires investigating your network setup and configurations. The next sections go into more detail on troubleshooting steps.
How to fix connection error 54
Here are some common troubleshooting steps to resolve a connection error 54:
Reset your network devices
As a first step, reset your modem and router to refresh all network components. Unplug them from power for one minute, then reconnect and allow them to reboot fully. This clears any software issues and reconnects the hardware.
Check your internet connection
Make sure your internet is actually working by connecting another device directly to your modem via ethernet. If the internet does not work, contact your ISP to troubleshoot. They can check for outages or other issues on their end.
Verify physical connections
Ensure all cables and ports involved in your network setup are properly plugged in. Loose ethernet cables, unplugged phone line or cable connections, or a disconnected modem power cord can cause connection drops. Tighten cables and firmly reseat them.
Update network driver software
Out of date network adapter drivers can cause connection error 54. Search for driver updates from your network card or motherboard manufacturer and install them.
Flush your DNS
An incorrect DNS cache can prevent proper name resolution to locate websites and servers. Flushing it forces your system to repopulate the DNS cache with fresh data. In Windows, use the ipconfig /flushdns command.
Release and renew your IP address
If your IP address configuration becomes corrupted, renewing it can fix error 54. In Windows, use the ipconfig /release and ipconfig /renew commands to force a new IP assignment from the DHCP server.
Disable security and firewall software
Temporarily turning off antivirus, VPNs, firewalls, browser privacy extensions, and other security software can determine if they are blocking connectivity and causing the error. Reenable them one-by-one to identify the problematic program.
Clear browser cache and cookies
Corrupted browser data can prevent connections. Clear your browser cache and cookies to eliminate any problematic cached files. In Chrome, go to Settings, Privacy, then Clear browsing data.
Check authentication settings
If you are connecting to a network requiring authentication, double check your username, password, and authentication protocol settings match what is required. Reset the credentials if needed.
Contact your ISP or network administrator
If you still cannot resolve the issue, contact your ISP, network administrator, or the owner of the website/server you are attempting to connect to. They can investigate issues on their systems as well as trace the network path to pinpoint any problems.
General connection troubleshooting tips
Beyond the specific error 54 fixes, these general network troubleshooting practices can identify and resolve other potential causes:
- Ping remote websites and servers to test basic connectivity.
- Trace the route to identify any hops failing along the path.
- Check logs from networking devices like the router, modem, and firewall.
- Inspect browser developer console output for errors.
- Google any other error codes reported to map them to solutions.
- Compare configurations between working and non-working computers on the same network.
- Check for DNS and DHCP failures, inspecting server and client logs.
- Monitor connection metrics like packet loss, latency, and bandwidth saturation.
When to call a professional
If you exhaust all network troubleshooting steps and connection error 54 persists, you may need to call in a professional:
- PC repair technicians can inspect your network adapter, configurations, and test connections.
- Electricians can trace and repair any damaged cabling in your home or office.
- Low voltage network wiring specialists can re-run or replace damaged in-wall ethernet cabling.
- Your ISP can monitor your connection remotely and dispatch repair technicians if needed.
- Network engineers can perform advanced diagnostics and completely reconfigure your network setup if required.
Severe connection issues that also affect other users on the same network may require network infrastructure repairs beyond DIY troubleshooting. Professionals have the tools and expertise to resolve tricky and complex network problems that can underlie connection error 54.
Preventing connection error 54
While occasional connection error 54 issues cannot always be avoided, some best practices can reduce their frequency and improve network resilience:
- Keep all network drivers and firmware up-to-date.
- Maintain clean browser caches and keep cookies to a minimum.
- Use wired connections instead of WiFi whenever possible.
- Avoid overloading your network with too many connected devices.
- Periodically reset networking equipment like routers, modems, and switches.
- Invest in high-quality CAT5e or CAT6 ethernet cabling and WiFi routers.
- Upgrade outdated hardware like modems and network adapters.
- Setup QoS (Quality of Service) rules to prioritize important traffic.
- Use coax line splitters and amplifiers to boost cable modem signals.
Proactively monitoring your network performance and activity can also catch potential problems before they lead to connectivity issues. Watching metrics like latency, throughput, errors, bandwidth saturation, device connections, and traffic sources can reveal underlying network health issues.
Connection error 54 on specific platforms
Connection error 54 may appear across many different operating systems and programs. Here are some platform-specific tips for handling it:
Windows
On Windows PCs, error 54 can accompany problems like limited connectivity or no internet access. Typical fixes include:
- Disable then re-enable the network adapter
- Assign a new static IP address
- Reset TCP/IP stack with netsh commands
- Modify power management settings for wireless adapters
Mac
MacOS generates error 54 for login and account access issues. Troubleshooting involves:
- Checking directory and Open Directory binding
- Verifying proper Kerberos configuration
- Inspecting user accounts and authentication systems
Linux
On Linux, error 54 relates to LAN connectivity problems. Fixes include:
- Checking network manager daemon status
- Inspecting host firewall rules
- Reviewing routing tables
- Verifying NIC driver binding and bridge configuration
Gaming consoles
Gaming consoles like Xbox and PlayStation can show error 54 for game downloads and multiplayer connectivity. Troubleshoot by:
- Power cycling the console and modems/routers
- Checking PSN or Xbox Live service status
- Assigning a static IP to the console
- Opening the required gaming ports on routers
Smart home devices
IoT smart home devices may fail to interact with their cloud services due to error 54. Fix by:
- Checking the device’s link light to confirm physical connectivity
- Rebooting the device and wireless access point
- Ensuring latest device firmware is installed
- Removing then re-adding device integration in app
Mobile devices
On mobile devices like phones and tablets, error 54 implies a failure to connect to cellular data or WiFi networks. Fixes include:
- Toggle airplane mode off and on to force reconnection
- Checking for carrier outages in your area
- Deleting then re-entering the WiFi password
- Forgetting then rejoining the WiFi network
- Reset network settings to defaults
Connection error 54 examples
Here are some specific examples of connection error 54 scenarios and how to fix them:
Can’t load any web pages
If no web pages will load and only an error 54 displays, this points to a general internet connectivity failure. Reset the modem and router, then confirm ethernet connections are solid. Inspect DNS server settings and test with another browser.
Failed software updates
An error 54 when downloading software updates indicates an issue connecting to update servers. Check proxy and firewall settings allow connections, renew IP address, then try switching update servers.
Can’t access cloud storage
Error 54 when attempting to access cloud storage like Dropbox implies a disconnect between device and storage provider. Verify authentication tokens, check service status, change password, then reauthorize devices.
Multiplayer gaming disconnects
Frequent error 54 and disconnects during online multiplayer gaming are often caused by router NAT and port forwarding misconfigurations. Set up port forwarding properly for your platform and game.
Website logins failing
An error 54 when trying to login to websites means the server connection is dropping during authentication. Clear cookies and cache, try another browser, and check the website status.
Connection error 54 on various devices
Specific networking quirks on each device can lead to error 54. Focus troubleshooting on these areas for each one:
PCs
- Network adapter driver issues
- VPN client conflicts
- Antivirus and firewall settings
- WiFi power management quirks
- Outdated router firmware
Smartphones
- Cellular data connectivity problems
- WiFi antenna and signal issues
- Handoff between WiFi and cellular failovers
- VPN app problems
- Carrier network outages
Game consoles
- NAT type mismatches
- DNS and DHCP configuration issues
- Gaming server connectivity
- Firewall blocking key ports
- VLAN tagging misconfigurations
Smart home devices
- IoT cloud service connectivity
- Security software blocking traffic
- Outdated device firmware
- Upstream wireless router problems
- Border router and access point congestion
Connection error 54 troubleshooting checklist
Use this checklist to thoroughly troubleshoot connection error 54:
Physical layer
- Reboot all devices (modems, routers, computers, etc)
- Reseat all cables and connections
- Verify link lights showing proper connectivity
- Test with short, high-quality ethernet cables
- Eliminate all unnecessary hubs, switches, couplers etc
Internet/ISP connectivity
- Confirm internet functional on multiple devices, both wired and WiFi
- Contact ISP to check for service issues and outages
- Replace modem and confirm online locks and proper provisioning
- Check all DNS server and DHCP settings match ISP
Network services
- Verify DNS resolution working properly
- Confirm DHCP issuing IP addresses on LAN
- Check VPN services running properly
- Inspect dynamic routing daemon operation
- Review NAT translation and port forwarding rules
Local configurations
- Update all network drivers and firmware
- Flush DNS and renew IP address
- Disable then reenable each network adapter
- Temporarily disable security software
- Reset Winsock and TCP/IP stack
Server-side issues
- Verify login and authentication systems
- Check server connectivity and operation
- Confirm website and services are not down
- Try alternate mirrors and server endpoints
- Trace route to identify failing hops
Connection error 54 FAQs
Why does error 54 happen randomly?
Random or intermittent error 54 is typically caused by connectivity problems like brief ISP blips, WiFi interference, flaky cables, and congested networks. Run diagnostics during an occurrence to pinpoint the root cause.
Can multiple programs show error 54 simultaneously?
Yes, if the underlying network has failed then any application attempting to access the internet can simultaneously show error 54 as connections cannot be established.
Is error 54 always caused by internet issues?
Not necessarily; while internet connectivity problems are the most common cause of error 54, it can also result from local network misconfigurations, authentication problems, and server-side issues.
Does error 54 indicate hardware failure?
Not directly, but it can be caused by faulty hardware like bad cables, malfunctioning routers, or NIC failures. Hardware diagnostics should be part of a thorough error 54 troubleshooting process.
Is a VPN needed to fix error 54?
No, a VPN is generally not required to resolve error 54. It usually indicates an issue with your existing network connection. However, in some cases using a VPN can bypass connection problems.
Conclusion
Connection error 54 generally indicates an issue establishing a network connection due to problems like connectivity loss, misconfigurations, or incompatibility. Resolving it requires methodically checking physical connections, internet access, network services, client settings, and server operation to isolate the fault. While frustrating, methodical troubleshooting and root cause analysis can resolve error 54 and restore proper connections.