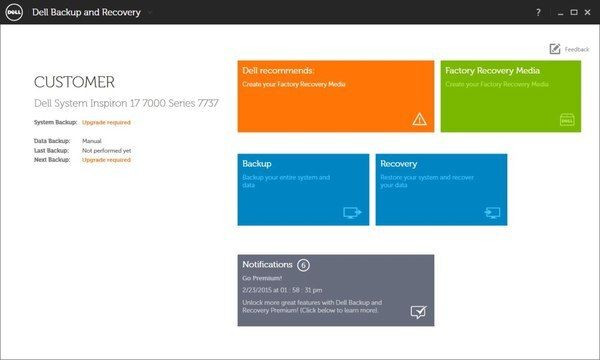Dell Recovery and restore refers to the recovery and restore tools and solutions offered by Dell for their computers and devices. These allow users to restore their Dell device to its factory settings, recover lost or corrupted data, and reinstall the operating system and applications.
What is the purpose of Dell Recovery?
The main purposes of Dell Recovery tools are:
- Restore the Dell device back to factory settings – This removes all user data, apps, and customization, taking the device back to its original out-of-the-box state.
- Recover or restore lost, corrupted, or deleted data – Whether due to software issues, hardware failures, accidental deletion, viruses or other causes.
- Reinstall the operating system – Format the drive and do a clean install of the original OS that came with the Dell device.
- Reset forgotten passwords – The recovery tools can reset admin, BIOS and hard drive passwords if forgotten.
- Update drivers and firmware – Dell Recovery tools can download the latest compatible drivers and firmware versions.
Having recovery and restore options enables users to fix problems, recover from disasters, reset the device to a clean state, and keep Dell devices running smoothly. It provides an important safeguard and troubleshooting method.
What can you recover or restore using Dell Recovery tools?
Here are some of the specific items that can be recovered or restored on a Dell computer using the available recovery and restore options:
- Operating system – The original OS like Windows 10 or 11 that the computer came preloaded with can be fully reinstalled and restored.
- Software and applications – Preinstalled software and apps like Dell Mobile Connect, SupportAssist, Alienware Command Center etc. can be reinstalled.
- Drivers – Audio, video, Wi-Fi, Bluetooth drivers can be updated or rolled back to earlier versions.
- Firmware – BIOS, SSD firmware and other device-level firmware can be restored.
- Dell utilities – Support tools like Dell Update, Power Manager, Digital Delivery can be reinstalled.
- User data – Documents, photos, music, downloads and other user-created data can be recovered from backups.
So in summary, the operating system, software, drivers, applications, system settings and user data can be fixed, restored or recovered using Dell’s recovery tools.
What are the different Dell Recovery options available?
Dell provides several different recovery and restore options. The major recovery methods available include:
| Recovery Method | Description |
|---|---|
| Dell Backup and Recovery | Program that backs up user files and provides recovery options. |
| Dell OS Recovery Tool | Tool for recovering and reinstalling the operating system via a USB drive. |
| Dell SupportAssist OS Recovery | OS recovery feature built into SupportAssist that downloads OS image and reinstalls OS. |
| Dell Factory Image Restore | Restores the computer back to factory settings by using a factory image file. |
| Dell system restore point | Restores the computer back to an earlier system restore point. |
There are also additional methods like using the Windows recovery environment or booting into safe mode that can also assist in restoring Dell devices.
Dell Backup and Recovery
Dell Backup and Recovery is an application that comes pre-installed on most Dell laptops and desktops. It provides both backup and recovery capabilities.
Key features include:
- Backs up user documents, photos, music, videos and other files.
- Allows flexible scheduling of automatic backups.
- Backup files can be saved to external USB drives, network shares, Dell cloud accounts etc.
- Can create a full system image to back up the entire system.
- Restores backed up files and folders from within Windows.
- Can restore the full system image to recover the entire system.
- Backup files protected with a password.
- Customize what data gets backed up.
Dell Backup and Recovery provides file-level and system image backups as well as flexible recovery options from within Windows.
Dell OS Recovery Tool
The Dell OS Recovery Tool allows reinstalling the original operating system that came with the Dell device. It can be downloaded from Dell’s support site and requires a USB drive.
Key features include:
- Downloads an OS recovery image from Dell’s servers specific to your service tag.
- Creates a bootable USB drive with this recovery image.
- Boots into the recovery environment from the USB drive.
- Automatically detects hardware and installs required drivers.
- Installs the OS with factory installed applications and customizations.
- Can be used even if the operating system fails to boot.
- Preserves user data and most settings if possible.
The Dell OS Recovery Tool is the recommended way for reinstalling a corrupt or severely damaged operating system.
Dell SupportAssist OS Recovery
Dell SupportAssist OS Recovery is an integrated operating system recovery feature available on newer Dell laptops and desktops. It does not require any separate media or downloads.
Key features include:
- Directly accesses the OS recovery image stored on a separate partition of the hard drive.
- Can start the recovery process directly from within Windows.
- Boots into the SupportAssist recovery environment.
- Automatically installs drivers and the operating system.
- Retains user data and installed applications if possible.
- Does not need internet access or separate media like USB drive.
SupportAssist OS Recovery provides an integrated and hassle-free OS recovery option in newer Dell computers.
Dell Factory Image Restore
Dell Factory Image Restore will completely restore the computer back to factory settings. This removes all applications, user data, customizations and takes the device back to its original out-of-the-box state.
Key features include:
- A factory image file representing the original factory configuration is stored in a hidden recovery partition.
- Booting into the recovery environment loads this image.
- The entire operating system, all software and applications are reinstalled.
- No user data, installed applications or settings are preserved.
- Ideal to fix software issues and return to a clean configuration.
Dell Factory Image Restore erases everything and takes the system back to day one configuration.
Dell system restore point
Dell computers running Windows also utilize system restore points and recovery options provided by Windows.
Key features include:
- Automatically creates system restore points during software installs and system configuration changes.
- Allows restoring back to a previous restore point.
- Can be used to revert system changes without deleting personal files.
- Restores system settings, registry and programs associated with the restore point.
- More limited compared to full system image recovery methods.
Dell system restore lets you reverse recent system changes by restoring to an earlier point in time.
What data can you recover using Dell Data Recovery services?
Dell offers Data Recovery services that can recover user data from storage devices in situations where it cannot be normally accessed or recovered using Dell’s built-in tools.
Examples of data that can potentially be recovered through Dell Data Recovery include:
- Documents, spreadsheets, presentations
- Photos, audio files, video files
- Emails, contacts, calendar items
- Database files
- Software project files and source code
- Settings and configuration files
Issues where Dell Data Recovery services may help recover critical user data include:
- Hard drive failures
- Deleted or corrupt partitions
- Accidental file deletion
- Data loss due to viruses or malware
- File system errors and OS issues
- Physical damage to storage device
Dell Data Recovery can retrieve user files from storage devices like internal hard disks, external HDDs, SSDs, RAID arrays and more. Advanced techniques like disk imaging help maximize the chances of data recovery.
How does the Dell OS Recovery process work?
Here are the key steps in the Dell OS Recovery process using the Dell OS Recovery Tool or Dell SupportAssist OS Recovery:
- The recovery image tailored for your specific Dell model is accessed from the recovery partition or downloaded using your service tag.
- Changes are made to the boot sequence to boot into the OS recovery environment instead of the main operating system.
- The recovery environment starts up using Linux-based tools and utilities.
- Hardware like storage devices, network adapters, graphics cards etc. are detected and required drivers are injected.
- The installation process begins installing a fresh copy of the operating system.
- Applications, software and Dell utilities are reinstalled alongside the OS.
- Custom scripts replicate factory installed settings and configurations.
- Post installation processes complete configurations and optimizations.
- The fully restored original OS configuration loads up ready to use.
This automated process reproduces the operating system along with software, drivers and settings as configured when the Dell device originally left the factory.
What are the benefits of Dell Backup and Recovery?
Some key benefits Dell Backup and Recovery provides to users are:
- File backups – Backing up documents, media files and other user data to external or cloud storage protects against data loss.
- Full system image backups – Taking a complete snapshot of the entire system gives the strongest protection and recovery capabilities.
- Automated backups – Setting up regular automatic backups ensures files are protected without user intervention.
- Recovery flexibility – Users can restore latest or older file versions, search for files to recover, restore full system image etc.
- Password protection – Backup files can be secured with a password for privacy against unauthorized access.
- Customize backups – Users can pick specific folders, file types or applications to include or exclude from backups.
Dell Backup and Recovery makes protecting files, applications and the operating system quick and straightforward for Dell users.
What are the limitations of Dell Factory Image Restore?
Some drawbacks and limitations users should be aware of when using Dell Factory Image Restore are:
- Deletes all user data – No personal files, documents or customizations will be saved.
- Removes all software – Any applications and software installed by the user will be deleted.
- Time consuming – Restoring to factory settings can take hours to complete.
- Recovery media needed – Requires Windows install media to boot into recovery environment.
- Old image file – Factory image may be outdated if OS and drivers have been updated.
- Limited fixes – May not resolve hardware faults or failures with the device itself.
While Factory Image Restore can fix certain system issues, users should be prepared for data loss and outdated factory configurations.
When should you use Dell OS Recovery vs Dell Factory Image Restore?
Determining whether to use Dell OS Recovery or Dell Factory Image Restore depends on the specific circumstances and end goal.
Reasons to choose Dell OS Recovery:
- Want to retain personal data and installed applications.
- Only need to reinstall damaged operating system files.
- Driver conflicts or software issues prevent booting.
- Want the latest OS version and updates.
- Need to reset OS to resolve problems.
Reasons to choose Dell Factory Image Restore:
- Want to completely erase all data and customization.
- Experiencing unresolved system problems.
- Sold or gifting device and want factory fresh state.
- Cannot identify cause of software issues.
- Jumbled OS and driver installs need wiping clean.
In summary, Dell OS Recovery is best for refreshing the OS while retaining data. Dell Factory Image Restore completely wipes the system back to its original state.
What steps should you take before performing Dell Recovery?
It is important to take preparatory steps before performing any kind of Dell Recovery process. Recommended actions include:
- Backup personal data – Copy important documents, photos, emails etc. to external media to avoid permanent data loss.
- Record customized settings – Note down customized configurations that may need readjusting post-recovery.
- Gather software keys/licenses – Collect license keys and download links for reinstalling paid or customized applications.
- Update BIOS/drivers – Ensure BIOS, chipset, GPU drivers are updated to latest stable versions.
- Disconnect peripherals – External devices can complicate or fail the recovery process, so disconnect them.
- Plug into power source – Connect the laptop charger or desktop power cable to avoid battery drain during recovery.
Taking these preparatory steps helps avoid issues during recovery and reduces post-recovery reconfiguration efforts.
What are some troubleshooting tips for Dell Recovery?
Some troubleshooting tips for common Dell Recovery issues include:
- If recovery image fails to load, restart and retry. Check boot sequence settings in BIOS.
- Error messages during recovery may indicate hardware faults. Run Dell diagnostics to isolate issues.
- Slow recovery speeds could be due to bad sectors in storage device. Scan and fix errors.
- If OS installation gets stuck, use Dell SupportAssist to download missing drivers.
- For wireless network drivers missing post recovery, use wired connection to download it.
- Consult Dell support if service tag specific recovery image fails to download.
- After failed recovery attempts, reset BIOS to default and try again.
Proactively running diagnostics, checking logs and contacting Dell Support can help resolve difficult recovery issues.
Conclusion
Dell provides reliable, user-friendly Recovery and Restore tools to fix software issues, recover from failures, reset devices to factory settings, reinstall the OS, retrieve lost data and more. Options like Dell Backup and Recovery, Dell OS Recovery Tool, SupportAssist OS Recovery and Factory Image Restore give users flexibility in how they repair, restore and reset their Dell computers. Taking preventive backups, understanding the limitations of each method and following best practices helps ensure successful system recovery.