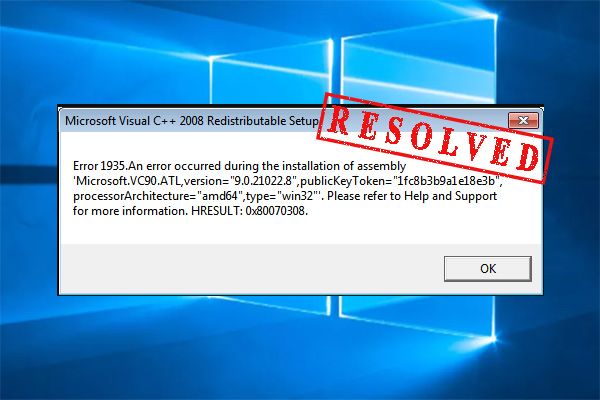Error 1935 is a common installation error that can occur when trying to install certain software programs or components on Windows. Specifically, it occurs when there is a problem registering a DLL (Dynamic Link Library) or OCX (ActiveX control) file during the installation process.
What Causes Error 1935?
There are a few potential causes for Error 1935:
- Missing DLL/OCX files – The installation requires certain DLL or OCX files to be registered, but those files are missing or cannot be found in the specified location.
- Corrupt DLL/OCX files – The required DLL or OCX files are present but corrupt or invalid, so they cannot be properly registered.
- Insufficient permissions – The user account doing the installation lacks the necessary permissions to register DLLs/OCXs, such as administrator privileges.
- Incompatible DLL/OCX versions – The installation is trying to overwrite existing DLL/OCX files with versions that are incompatible or conflict with what’s already present.
- DLL/OCX registration issues – Problems with the Windows registry preventing successful registration of the required DLLs/OCXs.
- Damaged Windows system files – Critical system files like registry hives or DLL caches are damaged, preventing proper DLL/OCX registration.
How to Fix Error 1935
If you encounter Error 1935 during an installation, there are a number of things you can try to resolve it:
1. Install any missing DLL/OCX files
Check if the installation instructions mention any required DLL or OCX files. If any are missing on your system, try to obtain and install them before running the installation again.
2. Re-register the DLL/OCX files
You may be able to manually re-register the problematic DLLs or OCXs using the Regsvr32.exe command line tool. Open an elevated Command Prompt and run:
Regsvr32 "C:\Path\to\filename.dll"
Substitute the path and filename of the DLL/OCX. This will re-register the file and could resolve the issue if registration was the problem.
3. Give the user account proper permissions
If you’re getting the error when logged into a limited user account, try installing again while logged in as an admin or the local system account. This account has full permissions to register DLLs/OCXs.
4. Extract the DLL/OCX files
The installer may have DLL or OCX files packed into its executable. You can try extracting them and registering the files manually before running the install:
1. Copy the installer .exe file to another location 2. Rename it to have a .zip extension 3. Extract the .zip archive contents 4. Register any DLL/OCX files in the extracted files 5. Run the original installer .exe again
5. Install missing Windows updates
Make sure Windows is fully up-to-date and install any missing service packs, hotfixes or other updates. This can resolve issues with corrupt system files or registry problems preventing DLL registration.
6. Run System File Checker
System File Checker is a built-in Windows tool that can scan for and replace corrupt system files. To run it, open an admin Command Prompt and type:
sfc /scannow
This will scan Windows system files and replace any problems it finds. Rerun the install afterward.
7. Clean up the Windows Registry
You can use the CleanMgr utility to clean up unneeded files and registry entries. This can fix registry corruption issues that may be interfering with DLL registration:
1. Press Win + R to open the Run dialog 2. Type "cleanmgr" and click OK 3. Select your drive and click OK to start disk cleanup 4. Make sure the "Windows Registry" option is checked 5. Click OK to clean up the registry
8. Update or uninstall incompatible applications
If the error seems to related to a certain DLL or OCX file, an older version may already be installed that conflicts with the one the new setup is trying to register. Updating the application that uses that file, or uninstalling it entirely, could allow the new registration to complete properly.
9. Repair or reinstall the problematic software
As a last resort, you can try to repair or reinstall the application giving you the Error 1935. This should replace any missing or corrupt files that are required for registration. Just be sure to fully uninstall any existing versions beforehand.
Error 1935 Troubleshooting Steps
To summarize, here are the key troubleshooting steps to resolve Error 1935:
- Check for missing DLL/OCX files and install if needed
- Manually re-register the reported DLL/OCX
- Give the user account administrator privileges
- Extract and register DLL/OCX files from the installer
- Install all Windows updates
- Run System File Checker scan
- Clean up the Windows registry
- Update/uninstall conflicting applications
- Repair or reinstall the software
Why Error 1935 Occurs During Installation
The most common reason you’ll see Error 1935 is during the installation process for an application or software component. Installers frequently need to register DLLs or OCXs, often related to runtime engines, frameworks, drivers or other libraries the software depends on.
The registration process involves creating registry entries that point to the DLL/OCX file location on disk. If that location is incorrect or the file is missing, corrupt or incompatible, the registration will fail with Error 1935.
Some specific examples where you may encounter this error when installing:
- Microsoft Visual C++ Redistributables
- .NET Frameworks
- Visual Basic 6 RunTimes
- Certain device drivers
- Games or mods with custom DLLs
- Older 16-bit installers registering OCX controls
So in summary, the error most often appears during the installation process when registering required libraries the software needs to function properly.
Error 1935 During Uninstallation
Although less common, Error 1935 can also appear during uninstallation. When you uninstall a program, the process often involves trying to unregister DLLs and OCXs that the application added to the system.
If these files are already missing, corrupted, or locked by another process, the unregistration can fail with Error 1935. Some potential causes include:
- Trying to uninstall an already uninstalled or partially installed application
- Uninstalling software when dependent programs are still running
- Lingering corrupted DLL/OCX files from a previous bad uninstall
- Authorization issues deleting registry entries for DLLs/OCXs
To fix Error 1935 on uninstall, it’s recommended to use a good clean up utility. This will scan for leftover registry entries, files, and folders and remove them. Revo Uninstaller and Geek Uninstaller are two good free cleanup tools to handle stubborn uninstall problems.
Error 1935 When Opening Applications
Seeing Error 1935 when simply trying to open an application is less common. This points to a problem with a necessary DLL or OCX the program depends on already being registered and working correctly.
Potential reasons for Error 1935 when opening a program include:
- The application was not fully or correctly installed
- Corruption of the application’s system files or registry entries
- Important framework/runtime components like .NET or Visual C++ are damaged
- Antivirus or firewall blocking DLL/OCX files incorrectly
- The DLL/OCX was registered improperly or tampered with
Fixes in this case would include repairing or reinstalling the affected application, verifying framework installations, adding exceptions to security software, and running System File Checker to correct any operating system file corruption.
Error 1935 When Updating Windows
Error 1935 can also appear when trying to install a Windows Update or service pack. Windows updates frequently include updated DLLs and drivers. If an older file is locked, in-use, or corrupted, the update may fail to overwrite it properly and trigger Error 1935.
Potential fixes for update-related Error 1935 include:
- Uninstalling recently added drivers or software updates
- Performing a clean boot to stop background processes
- Using System Restore to roll back to before the issue appeared
- Running the System File Checker tool
- Performing SFC /scannow from within Windows Recovery Environment
This error when updating Windows is often due to problematic third-party drivers or applications that interfere with installing the new system DLLs. Eliminating potential conflicts can help resolve the issue.
Error 1935 When Installing Visual C++ Runtimes
Seeing Error 1935 specifically when trying to install Visual C++ Redistributables is also a common occurrence. The Visual C++ libraries provide runtime support for C++ programs. Games and apps depending on certain C++ versions require the matched Visual C++ runtime DLLs.
Potential causes for Error 1935 with Visual C++ installs include:
- Older Visual C++ Runtimes already present causing conflicts
- Multiple Visual C++ versions being installed at the same time
- Corrupted Visual C++ runtime cache or system files
- Insufficient permissions to update protected Visual C++ directories
Fixes involve cleaning up existing Visual C++ versions, only installing one distribution at a time, verifying correct permissions, and repairing Visual C++ system files using the installer repair option or System File Checker.
How to Permanently Fix Error 1935
While the solutions above can resolve Error 1935 on a case-by-case basis, sometimes the issue keeps recurring even after fixes. To permanently eliminate Error 1935:
- Perform a clean uninstall of the problematic software giving the error.
- Use a registry cleaner to remove all traces of the related DLL/OCX files.
- Delete any remaining files/folders of the associated program.
- Reboot the system and try reinstalling the latest software version.
- Make sure to install all prerequisites first like Visual C++ Runtimes or .NET.
- Try registering individual DLLs/OCXs before full install if possible.
This process eliminates any possibility of older DLLs or registry entries causing conflicts, gives you a clean slate, and ensures proper installation order. Backing up the system beforehand is also recommended.
Error 1935 Code Example
Here is an example error message showing Error 1935 that occurs when trying to install Visual C++ Redistributables:
Error 1935. An error occurred during the installation of assembly component {DF00z78D-87C2-4874-A9FA-BCBRea368C}. HRESULT: 0x8007000B. assembly interface: IAssemblyCacheItem, function: Commit, assembly name: Microsoft.VC80.CRT,assembly version: 8.0.50608.0, p Assembly interface: IAssemblyCacheItem,p1: Commit,p2: Microsoft.VC80.CRT,p3: 8.0.50608.0, hr: 0x8007000B
Key things to note:
- “Error 1935” indicates the issue code
- Component name shows what DLL/OCX failed
- Error HRESULT provides the Windows error number
- Interface, function, assembly details tell what registry process failed
This provides helpful clues what component caused the failure and during what part of the registration. The HRESULT hex code can also be looked up to get more details on the underlying problem.
Conclusion
Error 1935 is a DLL/OCX registration error most often seen during software installation or uninstallation. It indicates a file failed to properly register due to corruption, conflicts, permissions, or other issues. While frustrating, it can be resolved in most cases by following troubleshooting steps like re-registering files, verifying file versions, running SFC scans, cleaning the registry, and repairing affected applications. Paying attention to error details, installing prerequisites first, and eliminating DLL conflicts are key to avoiding and permanently fixing Error 1935.