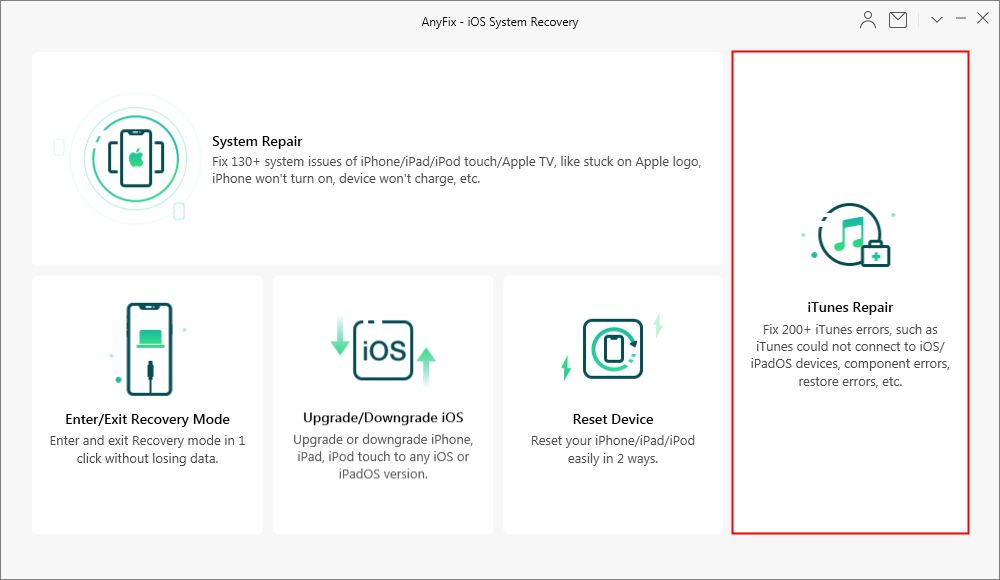What is iTunes Error 5?
iTunes error 5 is a runtime error that occurs when trying to restore or update an iOS device like an iPhone or iPad using iTunes. It typically appears with the message “iTunes has encountered a problem and needs to close.”
This error commonly occurs during the restore process when trying to install a software update, like upgrading to the latest iOS version. It can also happen when restoring from a backup. Error 5 indicates something went wrong during the restore where the connection between iTunes and the iOS device was disrupted.
According to ErrorVault, iTunes error 5 is often described as “Error 5: iTunes has encountered a problem and needs to close.” So when users see this error message pop up during an iTunes restore or update, they know it is referring to iTunes error 5.
Overall, iTunes error 5 signals an issue with the connectivity between iTunes and the iOS device that interrupts the restore process. Identifying and resolving this connectivity problem is key to fixing error 5.
Common Causes of iTunes Error 5
iTunes Error 5 often occurs due to issues with connectivity, security software interfering with iTunes, or problems with the iTunes software itself. Some common causes of Error 5 include:
Issues with Internet Connection – An unstable or disrupted internet connection can prevent iTunes from communicating properly with Apple’s servers during a restore or update. This interruption causes Error 5. Check that your internet is working properly before trying to restore.
Firewall Settings – If firewall software blocks connections for iTunes, it may lead to Error 5. Try disabling your firewall temporarily and see if that resolves the error when restoring.
Antivirus Software – Antivirus programs can sometimes interfere with iTunes and cause Error 5. Disable your antivirus to see if that fixes the problem.
If connectivity and security software are not the culprit, the issue likely lies with iTunes itself needing an update, reinstallation, or reset. We’ll cover solutions for issues within iTunes in the following sections.
How to Fix iTunes Error 5
There are several troubleshooting steps you can take to try and resolve iTunes error 5:
First, try restarting your computer and iTunes. Restarting can clear out any temporary glitches that may be causing the error. Open iTunes after restarting to see if error 5 persists.
Next, check your internet connection. Error 5 can occur if there are connectivity issues preventing iTunes from communicating with Apple’s servers. Make sure your WiFi or ethernet connection is strong by running a speed test. If using WiFi, try moving closer to your router or consider switching to a wired connection.
If you have firewall or antivirus software enabled, try temporarily disabling them and attempting the iTunes task again. Firewall settings can sometimes interfere with iTunes. You can re-enable firewall and antivirus protection after successfully completing the iTunes task.
If none of the above steps resolve error 5, try reinstalling the latest version of iTunes from Apple’s website. Make sure to uninstall any existing iTunes installations first via your computer’s Control Panel. Reinstalling iTunes can clear out corrupted files that may be causing issues.
As a last resort, you can reset your entire iTunes library and sync your devices again from scratch. Back up your iTunes library and Apple’s instructions for resetting iTunes. Resetting will wipe your iTunes library and settings, but can resolve persistent error 5 problems.
Fix Connectivity Issues
One common cause of error 5 in iTunes is an issue with your internet connection preventing iTunes from communicating properly with Apple’s servers. Here are some troubleshooting tips for fixing any potential connectivity problems:
First, confirm your computer is connected to the internet and able to access other websites and apps besides iTunes. If you cannot connect at all, restart your modem and router, then check again. You may also need to contact your ISP if the issue persists.
If you can connect to other sites but not iTunes, try disabling any VPN connections on your device. VPNs sometimes interrupt the connection between iTunes and Apple. After turning off the VPN, restart both iTunes and your computer then attempt the iTunes process again.
As a last resort, you can attempt using a different wifi network or physical ethernet connection to see if that resolves any network conflicts impacting iTunes. For example, try using your phone’s mobile hotspot instead of your home wifi.
Fixing internet and connectivity issues is one of the most common ways to resolve iTunes error 5 when it crops up during iPhone updates, restores, or other syncing processes.
Disable Firewall and Antivirus
One common cause of iTunes Error 5 is interference from antivirus or firewall software. These security programs can sometimes detect iTunes actions as suspicious and block communications. To rule this out as an issue:
Temporarily disable your antivirus and firewall. You can generally find these controls in the software interface or system settings. With security disabled, try using iTunes again to see if Error 5 persists.
If disabling security resolves the problem, you’ll need to add an exception for iTunes. Whitelist the iTunes app and associated processes in both your antivirus and firewall. This will stop them from blocking iTunes connections in the future. Check your security software’s documentation for exact instructions on adding app exceptions. See this Apple forum thread for help with firewall exceptions.
Once you’ve whitelisted iTunes, re-enable your antivirus and firewall. iTunes should now connect without Error 5 interruption going forward.
Reinstall iTunes
One of the most common solutions for fixing iTunes error 5 is to completely uninstall iTunes and then reinstall the latest version. This can resolve issues caused by corrupted files or settings in the old version of iTunes.
Follow these steps to reinstall iTunes on your computer:
- Open the Control Panel on Windows or System Preferences on Mac and uninstall iTunes completely. Make sure to remove all iTunes folders and files.
- Restart your computer to clear any cached iTunes files from memory.
- Download the latest iTunes installer from apple.com/itunes.
- Run the iTunes installer and follow the on-screen prompts to reinstall iTunes.
- When installation is complete, open iTunes and connect your iPhone to your computer.
- Try restoring your iPhone again. The error 5 should now be resolved.
Reinstalling iTunes will wipe out all of your iTunes content and settings, but it often fixes error 5 and other issues caused by corrupt iTunes files. Make sure to back up your iTunes library and settings before uninstalling.
Update iTunes
Error 5 can occur if you have an outdated version of iTunes installed on your computer. Apple frequently releases new versions of iTunes which contain bug fixes and improvements. Having the latest version of iTunes ensures maximum compatibility with iOS devices.
To update iTunes on a Windows PC, open the Microsoft Store app and search for iTunes. Click on iTunes and click Update. On a Mac, open the App Store app and click Updates. Install any available iTunes updates. You can also download the latest version of iTunes from apple.com/itunes.
After updating, try connecting your iOS device and restoring again. Updating to the newest version of iTunes often resolves error 5 issues during firmware updates and restores.
Reset iTunes Library
One solution that can resolve iTunes error 5 is to delete and restore the iTunes library. This will erase your iTunes library database and rescan your media files, recreating the library from scratch [1]. Here are the steps to reset your iTunes library:
- Close iTunes if it is open.
- Hold down the Shift key (Windows) or Option key (Mac) and launch iTunes. This will prevent your library from loading.
- Go to Edit > Preferences > Advanced and click the “Reset” button.
- A dialog will appear asking if you want to reset your library – click “Reset”.
- Quit iTunes and relaunch it normally. iTunes will rescan your media files and rebuild the library.
Resetting the iTunes library clears out any corrupt database files or bad settings that could be causing error 5. Once the library is recreated, you can attempt the sync, restore or update again. Make sure to have a current backup before resetting your library just in case.
Contact Apple Support
If you have tried all of the troubleshooting steps listed above and are still receiving iTunes error 5, it is recommended to contact Apple Support directly for additional help. Apple’s team of customer support specialists may be able to provide more advanced troubleshooting or determine if your device requires service [1].
When contacting Apple Support, be ready to provide details about your device model, iOS version, iTunes version, and the full error message you are receiving. Screenshots and error logs can also be useful for the Apple support team. Explain what troubleshooting steps you have already attempted.
Apple offers customer support through phone, chat, email, and social media. Phone support is available 24/7. Expect long hold times if calling during busy periods. Schedule a callback from Apple Support ahead of time to avoid waiting on hold [2].
In some cases, Apple Support may recommend you bring your device to an Apple Store for in-person troubleshooting or repair. Make an appointment at your local Apple Store’s Genius Bar in advance.
While iTunes error 5 can often be resolved with troubleshooting, getting help directly from Apple Support provides you with the best chance of restoring your device and getting it functioning properly again if other DIY fixes have not worked.
Preventing Future Error 5 Issues
Here are some tips to help avoid Error 5 from occurring again in the future:
To avoid connectivity issues, make sure your computer has a stable internet connection when using iTunes. If on WiFi, move closer to the router or consider using a wired Ethernet connection for faster speeds. Also check for any firewall or antivirus software that could be blocking iTunes from connecting properly.
Keep iTunes up to date by installing the latest version whenever an update is available. Outdated iTunes versions can sometimes cause technical issues and errors. Going to Help > Check for Updates will prompt iTunes to look for the newest version.
Manage your antivirus and firewall software carefully. Temporarily disabling security software can help rule out any conflicts. Just remember to re-enable protection afterwards. Adding iTunes as an exception in your firewall or antivirus settings can also help prevent interference.
Following these preventative measures can help minimize instances of Error 5 in the future when using iTunes.