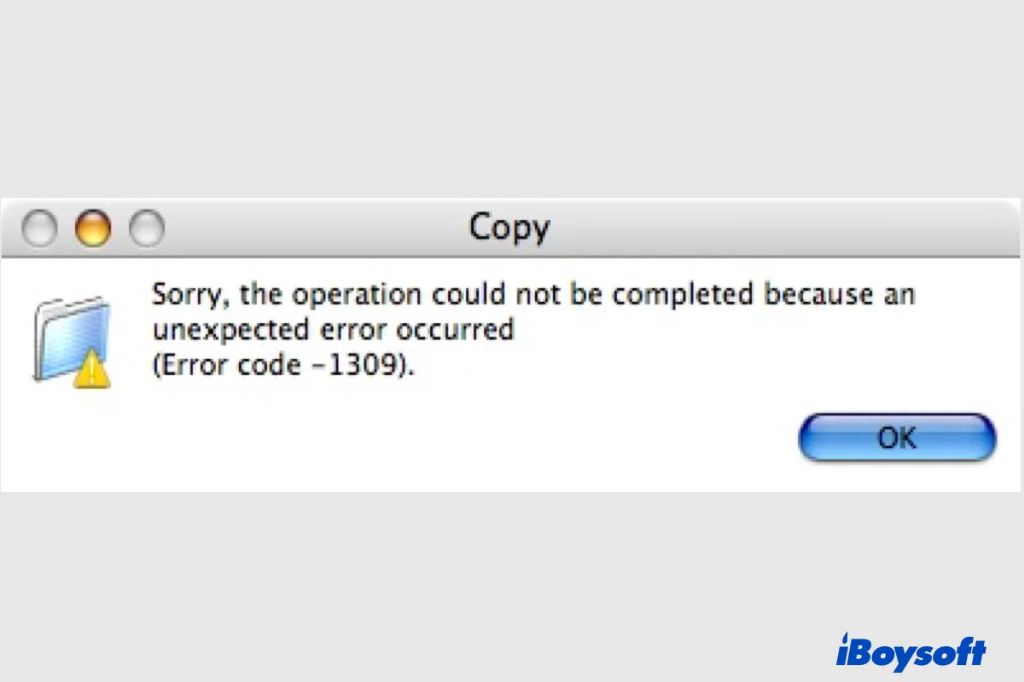Error code 1309 on Mac typically appears when trying to copy or move files from one location to another. It indicates that the file copy operation failed due to an unknown error. Some key questions around this error include:
What causes error 1309 on Mac?
There are a few potential causes of error 1309 when copying files on a Mac:
- Corrupted source file or destination location – The file being copied may be corrupted or the destination location like an external drive may have errors.
- Insufficient permissions – The user may not have proper read/write permissions to access the source file or save to the destination.
- Drive formatting issues – If copying to an external or networked drive, there may be file system formatting conflicts.
- Outdated software – Older versions of macOS or firmware on external drives can cause conflicts.
- Drive errors – Physical errors on the source or destination drive can lead to the 1309 error.
Corrupted files
If the specific file being copied has become corrupted or damaged in some way, attempts to copy it result in error 1309. This is because corrupted portions of the file cannot properly transfer over. Checking the integrity of the source file, and deleting then re-downloading if necessary, can resolve this.
Permissions errors
The user attempting to copy the file may not have the right permissions to be able to fully read the source file and/or write to the destination folder. Changing permissions to allow read/write access can fix the error.
Drive formatting issues
If copying to a non-Mac drive like Windows NTFS or Linux EXT, there may be formatting conflicts that cause error 1309. Reformatting the drive to a Mac-compatible file system like HFS+ or APFS usually resolves this.
Outdated software
Older macOS versions or outdated firmware on something like an external USB drive can create incompatibilities leading to error 1309. Updating macOS and drive firmware is recommended.
Drive errors
If either the source drive or destination drive has any kind of corruption or physical errors, the copy process may fail partway through and throw this error. Trying a different healthy drive, or running disk repair utilities can help.
How can I fix error 1309 on Mac?
Some steps to try fixing error 1309 when copying files on Mac:
- Restart computer and drives – Power cycle to clear any memory errors.
- Try a different cable – Replace USB/Thunderbolt cables if copying to external drive.
- Check Disk Utility – Run First Aid on source drive and destination drive.
- Update software – Ensure macOS and drive firmware are up to date.
- Modify permissions – Make sure user account has proper read/write permissions.
- Scan for file system errors – Use fsck in Terminal to scan for file system problems.
- Copy in Safe Mode – Restart in Safe Mode and try copy again, avoids software conflicts.
- Disable antivirus – Turn off any security software temporarily during copy.
- Free up disk space – Ensure source and destination have 15%+ free space.
Restart devices
Restarting both the Mac and any external drives involved can clear out any memory issues or software glitches that may be causing the error.
Change cables
Damaged cables like a faulty USB or Thunderbolt cable can cause data transfer issues. Swap them out for a high-quality cable.
Run Disk Utility
Using First Aid in Disk Utility checks and repairs drive errors that could lead to copy failures. Do this for both source and destination drives.
Update software
Having older macOS or drive firmware versions can create compatibility issues. Update to the latest versions.
Check permissions
The user must have read permission for the source file and write permission to the destination folder. Modify in System Preferences > Security & Privacy if needed.
Scan with fsck
The Terminal utility fsck looks for and repairs file system errors that could cause error 1309. Run fsck -fy before copying.
Use Safe Mode
Booting into Safe Mode launches macOS with default settings and required software only, minimizing conflicts.
Disable security software
Antivirus or firewalls can sometimes interfere with large file transfers. Temporarily disabling them may help.
Free up disk space
Having at least 15% free space on both the source and destination drive gives needed room for temporary transfer files.
When does error 1309 occur on Mac?
The most common situations when error 1309 tends to occur on Mac include:
- Copying large files like videos, RAW photos, or backups
- Transferring many files at once, like whole folders
- Copying to external USB flash drives or hard drives
- Moving files between internal Macintosh HD and external drive
- Attempting to copy read-only or locked files
- When drive has corruption or bad sectors
Large files
Because larger files require more drive operations to copy, errors tend to crop up. Video, RAW photo, and backup files are most prone.
Bulk copying
Copying many smaller files at once also increases likelihood of failure. This is why entire folders often trigger error 1309.
External drives
External USB sticks and hard drives are less reliable than internal drives, leading to more mid-transfer failures.
Internal to external
Copying between the internal drive to an external is also riskier than internal-to-internal or external-to-external transfers.
Locked files
Attempting to override read-only permissions by forcing a copy may result in error 1309 partway through.
Drive corruption
Any physical defects or corruption like bad sectors makes that drive more prone to errors during large file operations.
What does error 1309 mean for Windows PC?
While error 1309 predominantly impacts Mac users, it can also appear on Windows. On Windows PCs, error 1309 indicates:
- Corrupted system files – Critical Windows system files have become damaged.
- Failing drive – The C: drive has bad sectors or data corruption.
- Software conflicts – Antivirus or firewall settings blocking access to files.
- Outdated drivers – Old disk drivers are causing issues.
- Insufficient permissions – User lacks read/write permission for the files.
It typically shows up when trying to access certain files on the primary C: system drive. Resolving it on Windows involves verifying system file integrity, running disk error checking utilities, updating drivers and software, and adjusting file permissions.
Conclusion
In summary, error 1309 is a file copy failure issue that stems from drive problems, software conflicts, file permissions, or hardware faults. It predominantly impacts Mac users when transferring large files or batches of files to external drives. Fixes involve disk repair, updating software drivers and OS, adjusting read/write permissions, resolving file conflicts, and improving cable connections. While less common, it can also occur on Windows pointing to corrupted system files or disk drive failures. Persistent error 1309 issues should prompt deeper investigation and maintenance to identify and resolve any underlying hardware or software faults leading to interrupted data transfer.
Example Situations and Solutions Table
| Error 1309 Situation | Likely Causes | Possible Solutions |
|---|---|---|
| Copying photo backups from MacBook to external hard drive | Large file transfer External drive errors |
Free up drive space Use different cable Run First Aid on external drive |
| Moving videos from USB flash drive to Mac | File corruption Drive formatting issues |
Reformat flash drive Check integrity of video files |
| Transferring project folder from Mac to network share | Network connectivity Permissions error |
Remount network share Check folder permissions |
| Copying Photos Library to resize on external SSD | Insufficient Mac permissions Outdated OS |
Update macOS version Grant account Full Disk Access |
| Backing up Mac to Time Machine drive | Time Machine drive errors Antivirus blocking |
Use fsck on Time Machine drive Add Time Machine to antivirus exceptions |