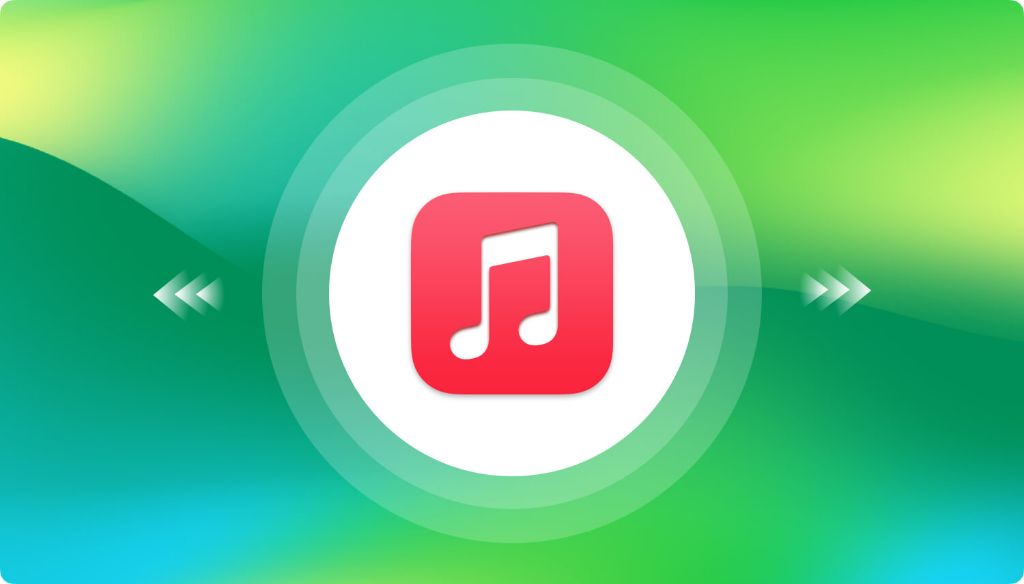What is Error Code 18 in iTunes?
Error code 18 in iTunes is a synchronization error that occurs when there is a problem communicating between iTunes on your computer and your iPhone, iPad, or iPod Touch. It typically appears when you try to sync your iOS device with your iTunes library and the process fails partway through.
The most common causes of error code 18 are a corrupted iTunes library, problems with the USB connection between the device and computer, or issues with the media content being transferred. For example, error 18 can happen if some of the media files being synced are corrupted or incompatible between the iOS device and iTunes.
Some common symptoms when error code 18 appears include:
– Syncing stops unexpectedly midway
– Device disconnects from computer during sync
– Errors copying media like music, videos, or photos
– Issues backing up or restoring device from backup
– Other general sync problems between iTunes and the iOS device
Overall, error 18 indicates some type of communication issue between iTunes and the iPhone, iPad or iPod that is preventing synchronization from completing properly. Identifying the underlying problem is key to resolving the error.
Why Does Error Code 18 Happen?
Error code 18 can occur for a few different reasons related to software issues, file corruption, or problems with the syncing process between the iPhone and iTunes:
One common cause is that there was an issue with the iPhone software during the restore process. The iPhone software may have become corrupted or encountered an error when trying to activate after the restore (Source). This prevents the iPhone from properly syncing with iTunes and activating, resulting in error code 18.
Another potential cause is having corrupt or problematic files in the iTunes library or on the iPhone itself. If certain syncing files are damaged, it can lead to sync issues and error 18 appearing during restore (Source). The restore process relies on accessing and syncing data between the iPhone storage and the iTunes library, so file corruption can disrupt this process.
Finally, there may be deeper issues with the syncing process between the iPhone and iTunes. Poor connections, software bugs, or other glitches during syncing and activation can fail to properly restore and activate the iPhone, bringing up error 18. This is generally fixed by updating the iPhone software and iTunes or resetting the sync connection.
How to Fix Error Code 18
There are several methods you can try to fix error code 18 on your iPhone when syncing with iTunes:
Force Restart iPhone
Performing a force restart can help clear any software glitches causing the error. To force restart, press and hold the Sleep/Wake button and Home button together for at least 10 seconds until the Apple logo appears 1.
Update iOS and iTunes
Error 18 is often caused by a mismatch between the iOS and iTunes versions. Make sure you have the latest iOS update installed on your iPhone by going to Settings > General > Software Update. Also download the most recent version of iTunes from Apple’s website 2.
Disable Antivirus Software
Antivirus programs can sometimes interfere with iTunes syncing and cause error 18. Try temporarily disabling your antivirus to see if that resolves the issue when syncing your iPhone.
Restore or Update iPhone Software
If other troubleshooting steps don’t work, you may need to restore your iPhone software using iTunes. Connect your iPhone to your computer, open iTunes, and select your iPhone. Then click Restore to restore your device to factory settings. You can then restore from a backup or set up the device as new 3.
Reset Sync Settings
One of the first troubleshooting steps to attempt when dealing with error code 18 is to reset the sync settings in iTunes. Here is a step-by-step guide to walk through this process:
1. Open iTunes on your computer and connect your iPhone via USB cable.
2. Go to Edit > Preferences in the iTunes menu bar (Windows) or iTunes > Preferences (Mac).
3. Click on the Devices tab.
4. Locate your iPhone in the list of devices and click on it.
5. Click the “Reset Sync History” button.
6. A dialog will pop up asking you to confirm. Click “Reset” to proceed.
7. Once completed, disconnect and reconnect your iPhone to your computer.
Resetting the sync history forces iTunes to clear its sync cache and start fresh. Often, corrupt sync data is the culprit behind error code 18. Resetting can clear out the problematic data and restore normal syncing capabilities.
However, a sync reset does not fix other underlying issues that may be causing the error like software bugs or hardware problems. If error 18 persists, more troubleshooting is required. But resetting sync history is always a good first step when dealing with sync issues in iTunes.
Fix Corrupt iTunes Library
One common cause of Error Code 18 is a corrupted iTunes library on your computer. The iTunes library contains all of your music, videos, apps and other content synced to your iPhone. If this database file becomes damaged, it can prevent your iPhone from syncing properly.
The easiest way to fix this issue is to rebuild your iTunes library from scratch. This involves locating the damaged iTunes Library file on your computer, deleting it, and allowing iTunes to create a new blank library file. Here are the steps:
- Close iTunes if it is currently open.
- Open your Finder or Explorer window and navigate to the location: ~/Music/iTunes
- Locate the file called “iTunes Library” and delete it.
- Hold the Option key (Mac) or Shift key (Windows) and launch iTunes.
- iTunes will prompt you to create a new library file. Click Yes.
This will reset your iTunes library and often resolve the error 18 issue. You can then sync your iPhone to your computer to rebuild your library. Any media files stored locally on your computer will be re-added automatically.
If rebuilding the library does not work, your next step is to identify and remove any corrupted media files that may be causing problems. Go through your iTunes media folders and look for any files with incorrect extensions, invalid characters in names, or zero file size. Deleting problematic files can help fix error 18.
Update iPhone and iTunes
One of the most common causes of error code 18 is having an outdated version of iOS or iTunes. To fix this:
On your iPhone, go to Settings > General > Software Update to ensure you have the latest iOS version installed. Tap “Download and Install” to update if needed. Keep your iPhone connected to power and WiFi during the update process. [1]
On your computer, open the App Store (Mac) or iTunes (Windows) and check for any available updates. On Mac, click Updates in the App Store menu bar to see available updates. On Windows, go to Help > Check for Updates within iTunes. Install the latest version of iTunes to ensure compatibility with your iPhone. [2]
After updating, try syncing your iPhone to iTunes again. Updating to the latest software versions will often resolve error code 18 and allow normal syncing to resume.
Restore iPhone
Restoring your iPhone to factory settings can often fix error code 18 by wiping the device and starting fresh. When you restore, all data and settings on your iPhone are erased and it’s returned to its original state.
To restore your iPhone, connect it to your computer and open iTunes. In iTunes, select your iPhone and then click “Restore iPhone” in the Summary section. This will install the latest iOS software and erase all content and settings from your device [1].
The main benefit of restoring is that it often resolves software-related issues like error code 18 by completely resetting the device. However, restoring also deletes all your data and custom settings. So before restoring, be sure to back up your iPhone either using iCloud or locally through iTunes.
After restoring, you can set up your iPhone as new to start fresh, or restore your backup to get everything back the way it was. Just keep in mind any issues caused by your backup could reappear after restoring from it.
Advanced Troubleshooting
For persistent error 18 issues that don’t resolve with basic troubleshooting, more advanced techniques may be needed:
DFU (Device Firmware Upgrade) mode – This is a low-level diagnostic mode that can help reset iPhone into a clean state. To enter DFU mode, connect iPhone to computer, then hold Power + Home buttons for 10 seconds. Release Power but keep holding Home until iPhone enters DFU mode. Then restore or update iPhone firmware.[1]
Recovery mode – Similar to DFU mode, but entered by holding Power + Home for 5 seconds (until you see Connect to iTunes screen), then releasing Power but keep holding Home. This also allows restoring firmware. [2]
Advanced diagnostics – Apple Stores and authorized service providers have access to advanced diagnostic tools to thoroughly test iPhone hardware. They can check for underlying hardware issues that may be causing the error.
As a last resort, replacing the iPhone may be required if all else fails and a hardware defect is suspected. Contact Apple Support for assistance with advanced troubleshooting and diagnostics.
Preventing Error 18 in the Future
There are a few best practices you can follow to avoid Error Code 18 from occurring when syncing your iPhone with iTunes:
Tips to Avoid Error 18
First, make sure both your iPhone and iTunes are updated to the latest version. Keeping the software updated can fix bugs and other issues that may cause syncing errors. You can update your iPhone through the Settings app, and update iTunes through the software update mechanism on your computer.
Also, sync your iPhone regularly instead of waiting long periods of time between syncs. Syncing often helps prevent sync issues and errors from accumulating over time.
When syncing, use a reliable, high-speed internet connection instead of public WiFi or cellular data. A strong internet connection ensures proper communication between your iPhone and iTunes.
Best Practices for Syncing iPhone
Only connect your iPhone to one designated computer for syncing. Constantly switching between different computers can confuse sync data and cause issues.
Before syncing, make sure to back up your iPhone either to iCloud or locally through iTunes. That way, you have a backup if any issues occur during sync.
If you sync wirelessly over WiFi, try switching to a wired USB connection, which is generally more reliable. The physical connection minimizes any interference or data transfer issues.
Managing iTunes Library
Keep your iTunes library organized by consistently naming and adding metadata to files. Disorganized libraries are more prone to sync errors.
Occasionally rebuild your iTunes library to clear out any stray files or corruption. In iTunes go to File > Library > Organize Library to consolidate and reorganize your library.
Make sure you have enough free storage space on your computer for iTunes syncing and backups. Insufficient storage can cause syncing failures.
When to Seek Professional Help
If you have tried all of the troubleshooting steps listed above and error code 18 persists, it may be time to seek professional help. There are a few signs that indicate a deeper underlying issue that requires professional diagnostics and repair:
[https://discussions.apple.com/thread/1234294]
– The error occurs consistently even after resetting the iPhone and updating iTunes.
– Other error codes or issues appear along with error 18.
– You notice hardware problems like an unresponsive screen or buttons.
Error 18 can be caused by both software and hardware problems. Software issues may be resolvable with enough troubleshooting, but hardware problems likely require professional service.Diagnosing whether the root cause is software or hardware related can be difficult without professional tools and expertise.
Seeking professional iPhone and iTunes repair services can determine if the issue is software-based or hardware-based. Professionals have access to advanced diagnostic tools and procedures that are not available to average users. They can test the various hardware components like the logic board, battery, and ports to pinpoint the origin of error 18.
Hardware defects will likely require component-level repair or full device replacement. Software problems may be fixable with advanced data recovery and restoration techniques professionals use. In some cases, even a software issue can require hardware replacement if the software damage is severe. Leaving error 18 unresolved can lead to permanent data loss or device failure over time.
Rather than continuing to struggle with do-it-yourself fixes, iPhone and iTunes experts have the knowledge and resources to fully diagnose and repair error 18. Their hands-on experience saves time and gives you definitive answers to resolve the problem.