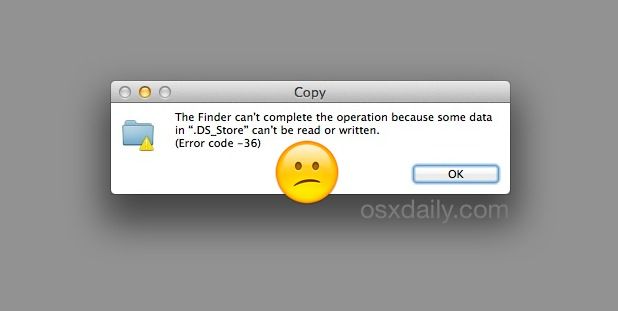Error code 36 when transferring files on a Mac indicates that there was an issue connecting to the server or shared disk you were trying to access. This error typically occurs when trying to connect to file servers, NAS devices, or external drives over a network connection.
What causes error code 36 on Mac?
There are a few common causes of error code 36 on Mac:
- Network connectivity issues – If there are problems with your network connection, router, cables, or ports, it can prevent your Mac from connecting to a file server or drive.
- Server or disk not available – The server, NAS, or external drive you’re trying to access could be powered off, disconnected, or otherwise unavailable.
- Authentication problems – Incorrect username/password credentials or permission issues can lead to error 36.
- Outdated software – Older versions of macOS, server software, or networking utilities may cause problems.
- Firewall blocking access – If your firewall software is misconfigured, it could block connections.
How to fix error code 36 on Mac
Here are some steps to try fixing error code 36 when transferring files on a Mac:
- Check your network connection – Make sure Wi-Fi or Ethernet is connected and functioning properly on your Mac. Try disconnecting and reconnecting to refresh the connection.
- Verify the server/drive is available – Ping the IP address of the server or drive you’re trying to access to confirm it’s online and responding.
- Check cables and ports – Inspect Ethernet cables for damage, secure cable connections, try different ports if available.
- Restart devices – Turn off/on the Wi-Fi router, switches, NAS device, drives, and your Mac to reset connections.
- Update software – Update macOS, networking software, and server/NAS firmware to latest versions.
- Double check login credentials – Verify username, password, and permissions are correct for the share you’re accessing.
- Temporarily disable firewall – Turn off firewall software on your Mac and network to see if that resolves error 36.
- Use IP address instead of name – Try connecting via the server’s IP instead of name or hostname.
Error 36 troubleshooting tips
Additional things to try when troubleshooting error 36 on Mac:
- Try connecting from another device to isolate the issue.
- Reboot the router and reset network settings on the Mac.
- Create a new user account on the Mac and test the connection.
- Check server logs for connectivity errors during the timeframe of the issue.
- Try connecting over another network if available to rule out a problem with your primary network.
- Use Disk Utility’s First Aid to check for errors on the external drive.
- Disable VPN connections that could be interfering with connectivity.
How to prevent error code 36 on Mac
To avoid getting error 36 when transferring files on your Mac in the future:
- Maintain regular updates for macOS, apps, servers, routers, etc. Keeping software updated fixes bugs and improves compatibility.
- Keep cables, connectors, and ports clean of dust buildup. Clean periodically with compressed air.
- Use quality Ethernet cables and replace cables that become damaged or worn.
- Position routers, access points, and servers in central locations to optimize Wi-Fi and network connectivity.
- Set up a static IP address on your Mac for consistent access to servers.
- Configure port forwarding on your router to ensure external access to servers and drives.
- Use uninterruptible power supplies to keep equipment on and available during power outages.
When to seek further help
If you still receive error 36 after exhausting the troubleshooting steps above, it’s time to seek additional help:
- Search Apple Support forums for additional troubleshooting suggestions.
- Check with your network administrator or IT support team if connecting within a business network.
- Contact Apple Support for advanced troubleshooting assistance.
- Take your Mac to an Apple Store for in-person support.
- Consult with an IT specialist or computer technician.
Resolving frustrating tech issues often requires assistance beyond basic troubleshooting. Don’t spend too much time struggling on your own before reaching out for help.
Error 36 troubleshooting process recap
To recap the key steps in troubleshooting error 36 on Mac:
- Check network connections and cabling.
- Confirm server/drive is available.
- Restart devices.
- Update software.
- Verify account credentials.
- Disable firewall temporarily.
- Try IP instead of name.
- Test from other devices.
- Reset network settings.
- Create new user account.
Following this structured process methodically can help isolate the cause. Start with simpler steps first before trying more advanced troubleshooting. Take notes on what you’ve tried and the results. If issues persist after trying these steps, seek additional assistance.
Understanding the technical causes
To better understand what’s happening behind the scenes when error 36 occurs, let’s look at some potential technical causes:
Network connectivity issues
Error 36 often stems from problems establishing TCP connections over the network between your Mac and the server or drive. This could be due to:
- DHCP problems getting an IP address
- Incorrect subnet mask
- Default gateway issues
- DNS resolution failures
- MAC address filtering blocking connections
- network congestion and timeout errors
Authentication failures
When accessing a file share, your Mac sends an authentication request to the server. Error 36 can occur if:
- Incorrect username or password sent
- Account is disabled on server
- User lacks proper permissions
- Kerberos configuration is broken
Compatibility problems
Incompatible software versions between your Mac and the server can also lead to error 36:
- Older AFP or SMB protocol versions
- Mismatched SMB client and server
- Unsupported NAS firmware
- Default macOS security blocking access
Keeping both clients and servers updated is key to avoiding compatibility issues.
Best practices to avoid error 36
Follow these best practices to prevent error 36 when transferring files on your Mac:
- Use newer AFP3 or SMB2 protocols for faster performance and reliability.
- Enable “Send warning when authentication fails” on the file server.
- Configure user home folders properly with correct Linux permissions.
- Use Strong Passwords or Passphrases for better security.
- Set up VPN if connecting to servers over the public internet.
- Enable logging on servers and check logs to identify issues.
- Test access between devices after making any changes to routers, servers, or credentials.
When to seek professional help
In some cases, error 36 may require professional assistance to resolve. Seek help from experienced IT pros or network administrators if:
- Issue prevents business-critical file transfers.
- Affects multiple users across your network.
- Happens frequently or interferes with workflows.
- Occurs on mission-critical servers.
- Causes recurring disruption to operations.
IT consultants can perform in-depth troubleshooting and network analysis to track down elusive connectivity problems leading to error 36. The costs of professional help are often less than the business disruption caused by ongoing issues.
Error 36 on Mac FAQs
Why does my Mac get error 36 mounting a NAS?
For NAS devices, error 36 typically indicates an issue with the network connection to the device. Ensure your router, switches, and cables connecting your Mac to the NAS are functioning properly. Also verify the IP address, login credentials, and that the NAS firmware is up-to-date.
Does error 36 mean my hard drive is bad?
Error 36 does not necessarily indicate a bad or failing hard drive. It is more likely a network connectivity or configuration issue accessing an external drive. Run Disk Utility to check the drive for errors, but the problem is likely outside the drive itself.
Why am I getting error 36 Time Machine backup?
For Time Machine backups to a network drive, error 36 most often stems from network problems or the backup drive not being available. Check your Wi-Fi or Ethernet connection first. Then confirm the Time Machine destination drive is connected to the network and powered on.
How can I tell if error 36 is network or hard drive related?
You can isolate whether error 36 relates to your network or the drive hardware by connecting the drive directly to your Mac via USB, Thunderbolt, or FireWire. If you can access the drive directly without issue, then the problem is with the network connection. Error 36 limited to network access indicates a connectivity, authentication, or compatibility issue.
Conclusion
Error 36 can certainly be frustrating when it prevents you from transferring files or making backups. But methodically working through network troubleshooting, software updates, and config changes can typically resolve the issue. Leverage the tips provided here to tackle error 36 on your Mac. Don’t spend too much wasted time before seeking help from Apple, online forums, or professional IT assistance. With the right approach, you can get past error 36 and resume productive file transfers.