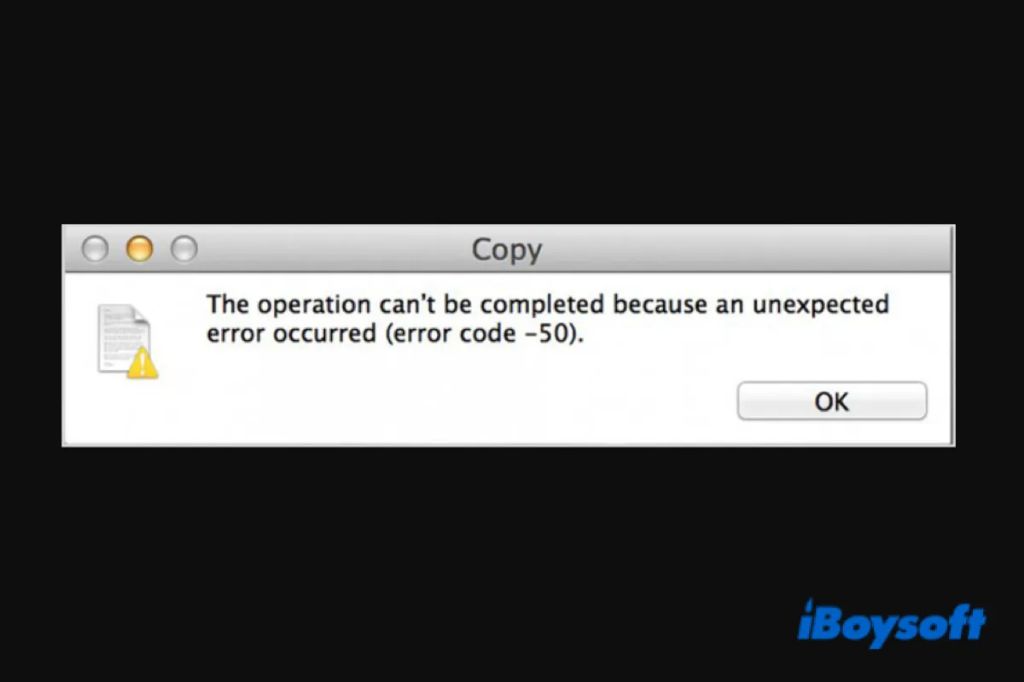Error code 50 on Mac file transfers indicates an issue with the network connection when trying to transfer files between Mac computers. This error typically appears when you are trying to connect to another Mac to access shared files and get the message “There was an error connecting to the server” along with error code 50.
What causes error code 50 on Mac file transfer?
There are a few potential causes for error code 50 when transferring files between Macs:
- Network connectivity issues – This is the most common cause. Something is interrupting the network connection between the two Macs, whether it’s a firewall, network configuration issue, or problem with routers/switches.
- Incompatible network settings – The two Macs may have network settings that are not compatible for file sharing. For example, if one is configured for DHCP and the other has a static IP address.
- File sharing not enabled – File sharing needs to be enabled on the remote Mac in order to access shared files. Error 50 can occur if file sharing is disabled.
- Authentication error – Incorrect username/password when connecting to the shared files on the remote Mac results in error 50.
- Port blocking – Network ports required for file sharing could be blocked by a firewall or other network security tools.
How to fix error code 50 on Mac file transfer
Here are some steps to try in order to resolve error code 50 when transferring files between Macs:
- Check network connections – Make sure both Macs have active internet connections and can reach each other on the network. Try disconnecting and reconnecting to the WiFi or Ethernet.
- Disable firewalls – Temporarily turn off any firewalls on each Mac, which may be blocking the connection.
- Verify file sharing is on – On the remote Mac, check System Preferences > Sharing and make sure file sharing is enabled.
- Enter valid credentials – Use the exact username and password for the account on the remote Mac that has file sharing access.
- Reset NVRAM – Reset the Mac’s NVRAM (non-volatile RAM) which stores network settings to clear out any issues.
- Check network settings – Make sure both Macs have compatible network configurations for connecting to each other.
- Set static IP addresses – If needed, set static IP addresses on each Mac instead of using DHCP.
- Check for port blocking – Use a tool like NetAnalyzer to check if ports are being blocked on the network.
- Allow connections in firewall – Add rules in the Mac firewall to allow connections for file sharing.
Common network settings related to error code 50
Here are some of the key network and file sharing settings to check when troubleshooting error code 50:
- DHCP vs static IP address – Dynamic IP addresses assigned by DHCP can change and prevent connections, using static IP addresses may resolve this.
- Subnet mask – Subnet masks must match for Macs to communicate on the local network.
- Router and gateway IP – Ensure both Macs can reach the network’s router and gateway address.
- DNS servers – Macs should point to the same DNS servers to resolve hostnames.
- Bonjour – Used for advertising and discovering shared services, should be enabled.
- AFP or SMB file sharing – Determine which sharing protocol to use and enable it.
- Hostname – Each Mac needs a unique hostname for identification on the network.
- Workgroup – For SMB sharing, Macs must be in the same workgroup.
Double checking settings like these can help resolve network communication issues causing error 50.
Tools for diagnosing error code 50
There are some helpful tools and utilities for diagnosing connectivity issues related to error code 50:
- Network Utility – Included on Macs, can test network connections and ping remote hosts.
- Wireshark – Network protocol analyzer lets you inspect network traffic.
- NetAnalyzer – Scans network and checks for open/closed ports, traffic, and vulnerabilities.
- Angry IP Scanner – Scans IP address ranges to identify live hosts.
- Port scanner – Checks for open TCP and UDP ports to identify blocking.
Using utilities like these can provide useful diagnostic information when troubleshooting and shed light on the underlying cause of error 50.
Common causes summarized
To summarize, the most common potential causes behind error code 50 on Mac file transfers include:
- Network connectivity problems, WiFi or Ethernet issues
- Incompatible network settings between Macs
- File sharing not enabled on remote Mac
- Incorrect username/password for file share access
- Ports blocked by firewall or other network security
Carefully checking each Mac’s network settings, connection, file sharing configuration, and security tools can help identify what is preventing connectivity and causing the error.
When to seek professional help
If you have tried the typical DIY troubleshooting steps and are still seeing error 50, it may be time to seek additional help:
- Persistent error 50 that you cannot resolve after multiple attempts
- Occurs across different Macs on the same network
- Happens intermittently at random times
- Also getting other application and network errors
- Beyond your experience and technical knowledge
In these cases, it’s best to contact an IT professional, Apple support, or take your Mac into an Apple store for assistance. They can analyze the network environment, evaluate configurations, check cabling and connections, and use advanced tools to pinpoint the cause.
Professional troubleshooting steps
Here are some additional troubleshooting steps a professional is likely to take when resolving error code 50:
- Review system and application logs for clues
- Capture network traffic to analyze
- Perform packet sniffing to identify drops
- Use protocol analyzers to inspect traffic
- Check cabling and network gear for faults
- Rebuild TCP/IP stack if needed
- Recreate user accounts and file shares
- Replace network hardware components if faulty
With expertise and the right diagnostic tools, an IT professional can isolate the system or network issue leading to error 50 using in-depth troubleshooting techniques.
When to escalate to Apple Support
For persistent or recurring cases of error 50, it may require escalating to Apple Support for additional help if the following occur:
- After trying steps in published troubleshooting guides
- Configurations match Apple’s file sharing guidelines
- Issue persists across OS reinstalls and user account recreation
- Happens on multiple Macs connected to same network
- Been ongoing for an extended time without improvement
Apple Support has additional resources to draw on such as engineering teams, log analysis, and more experience with OS internals that may be required to resolve difficult, ongoing error 50 problems.
Preventing error code 50
While occasional Error 50 can be normal, you can take some steps to prevent frequent occurrences:
- Use newer, supported Macs and operating systems
- Keep Macs updated with latest patches and fixes
- Don’t modify/override default network settings
- Use simple, non-changing hostnames
- Enable only the minimal required network services
- Add static ARP entries for fixed IP mappings
- Maintain stable, reliable wired network connections
Best practices for your network configurations, firewall policies, and Mac management can help minimize connectivity issues leading to error code 50.
Error code 50 FAQs
Why do I get error code 50 when connecting to server?
Error 50 when connecting to a server typically indicates a network communication issue between your Mac and the server. Some common causes include network outages, firewalls blocking traffic, misconfigured DNS, VPN disconnections, and disabled services on the server side.
Does error 50 mean my hard drive is bad?
No, error code 50 is not related to hard drive issues. It is a network communication error. Error codes in the range 50-119 on Mac indicate issues establishing TCP connections needed for transferring data over a network.
Why does my Mac keep disconnecting from the server?
Frequent disconnections from a server when transferring files is also indicative of error 50. Network drops, conflicting settings, remote server restarts, and software bugs can cause Macs to regularly drop server connections.
Why can’t I connect to my shared folder?
Error 50 when trying to access a shared folder on another Mac is typically caused by file sharing not being enabled or configured properly. Ensure file sharing is on, accounts have permission, folders are shared, and hostnames/workgroups match.
How do I troubleshoot error 50?
Key things to check when troubleshooting error 50 include network connectivity, file sharing settings, user credentials, firewalls, DNS, static vs DHCP IPs, subnet masks, and testing connectivity using utilities like ping and traceroute.
Conclusion
Error code 50 ultimately points to some form of network communication issue between Macs that is preventing file transfers. While frustrating when it occurs, the problem can typically be resolved through systematically checking configurations, connections, and utilities until the disruption is identified and corrected.
Persisting error 50s or those impacting multiple users may require assistance from a professional or Apple to investigate root causes. But otherwise carefully working through the most common factors behind the error can get Mac file transfers working again.